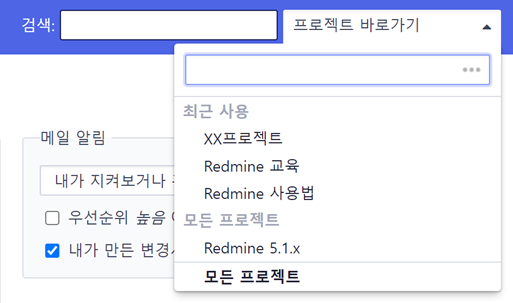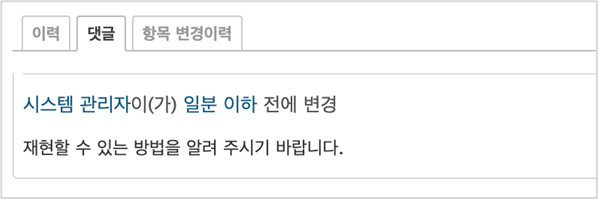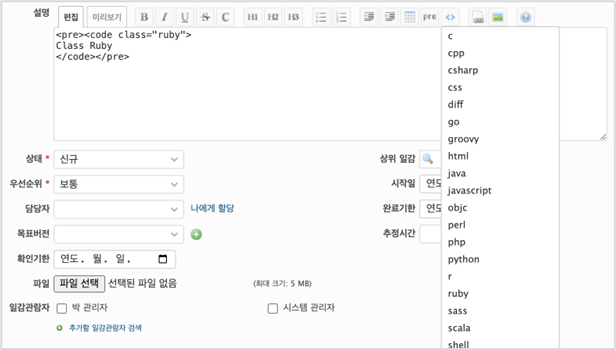3. 사용자
- 새 사용자를 등록하거나 등록된 기존 사용자를 관리하는 기능으로 관리 > 사용자를 클릭한다.
3.1 조회¶
- 기본적인 조회는 사용자의 상태가 ‘사용 중’으로 되어 있는 사용자가 조회된다.

<기본 사용자 조회 화면>
3.1.1 검색조건
- 관리자는 검색조건의 상태를 선택하고 조회할 수 있으며 검색조건의 기능은 다음과 같다.

|
항목 |
설명 |
|
상태 |
- 사용 중(기본값): 사용 중인 사용자가 조회된다. |
|
인증 공급자 |
LDAP으로 추가된 경우 LDAP으로 검색한다. |
|
그룹 |
사용자가 속한 그룹으로 검색한다. |
|
이중인증 방식 |
인증앱(OTP)로 설정된 사용자를 검색한다. |
|
시스템 관리자 |
시스템 관리자 권한이 있는 사용자를 검색한다. |
|
이름, 이메일, 로그인 아이디 |
이름, 이메일, 로그인 아이디 중 일치하는 사용자가 검색된다. |
|
로그인 아이디 |
로그인 아이디로 검색한다. |
|
이름 |
이름으로 검색한다. |
|
성 |
성으로 검색한다. |
|
메일 |
메일로 검색한다. |
|
등록일 |
등록일로 검색한다. |
|
마지막 로그인 |
마지막 로그인한 일자로 검색한다. |
3.2 검색양식¶
3.2.1 추가- 사용자 검색한 조건을 재활용하기 위해 검색양식을 저장하여 활용한다. 즉 자주 사용되는 검색 조건을 저장하여 손쉽게 검색할 수 있다.
- 또한 사용자 정보 중 목록으로 표시할 컬럼을 선택하여 검색양식으로 저장해서 표시할 수 있다.
- 필요한 검색 조건과 컬럼을 선택하고 적용을 클릭해서 원하는 사용자가 표시되는지 확인한다.
- 확인후 ‘검색양식 저장’ 버튼을 클릭한다.



3.2.2 초기화
- 적용된 검색양식을 적용하지 않게 하려면 초기화 버튼을 클릭한다.
3.2.3 편집
- 적응된 검색양식을 편집하려면 검색양식 편집 버튼을 클릭한다.
3.2.4 삭제
- 적용된 검색양식을 삭제하려면 검색양식 삭제 버튼을 클릭한다.
3.3 새 사용자¶
3.3.1 새 사용자 추가- 시스템 관리자가 직접 사용자를 추가할 수 있다. 새 사용자를 클릭한다.
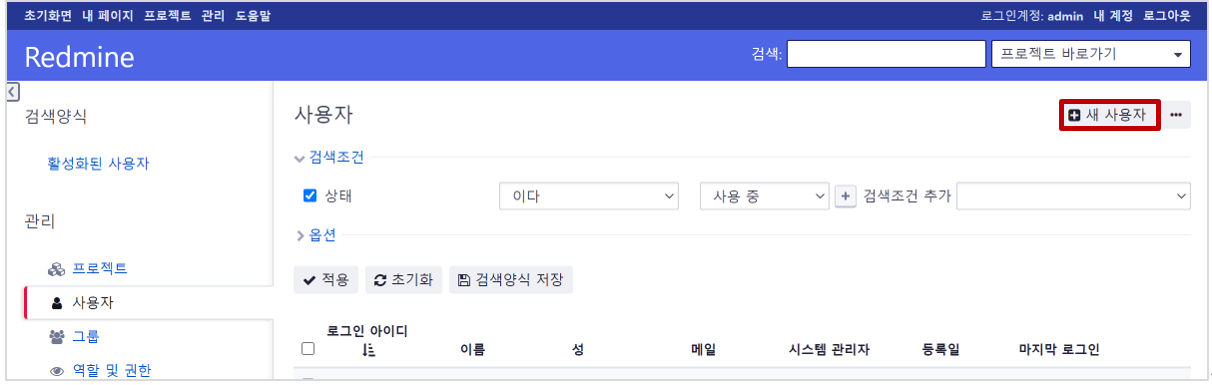
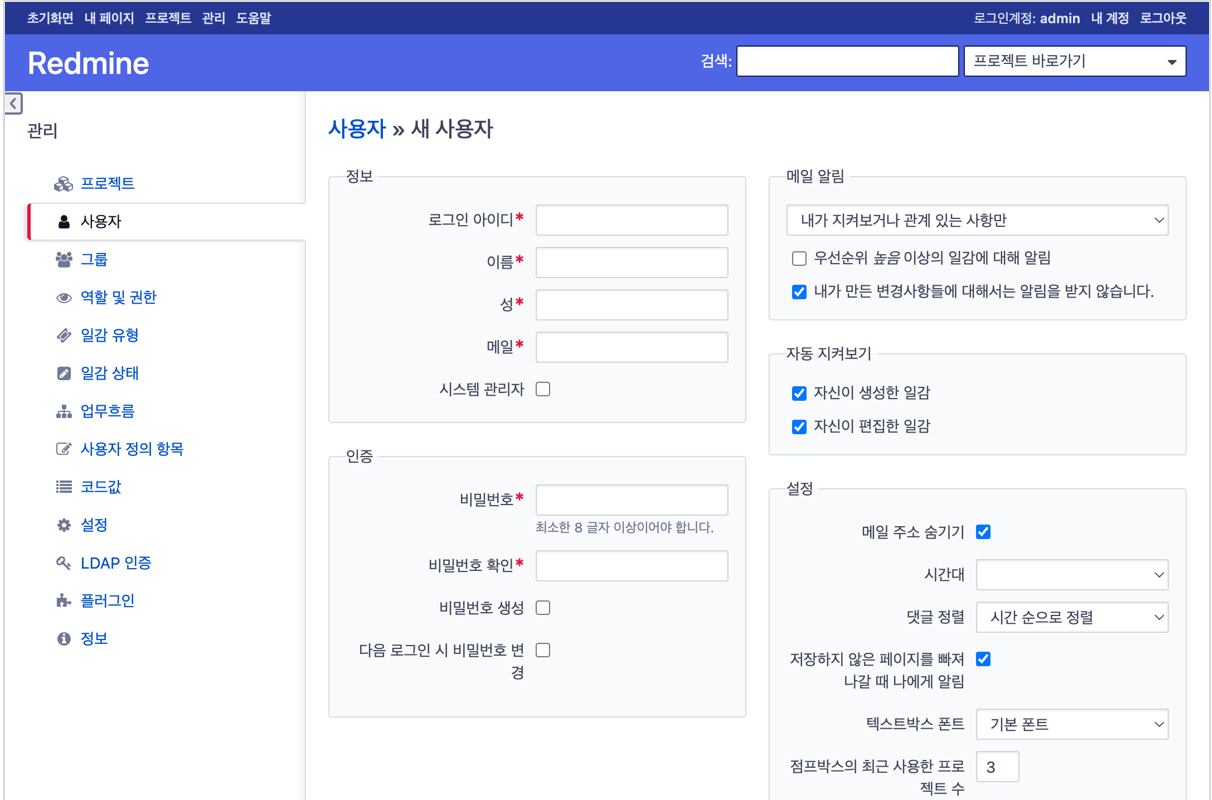
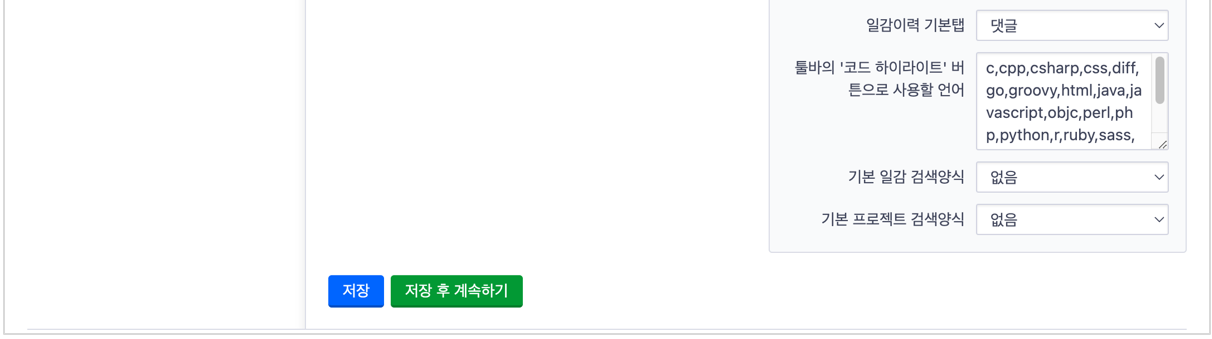
|
구분 |
항목 |
설명 |
|
정보 |
로그인 아이디 |
사용자 로그인 아이디를 입력하는 항목이다. |
|
이름 |
사용자 이름(First Name)을 입력하는 항목이다. *성명을 다 입력하고 성에는 팀, 부서, 역할을 입력하기도 한다. |
|
|
성 |
사용자 성(Last Name)을 입력하는 항목이다. *팀, 부서, 역할을 입력하기도 한다. |
|
|
메일 |
사용자 이메일을 입력하는 항목이다. |
|
|
언어 |
표시(사용하고자 하는) 언어를 선택하는 항목이다. |
|
|
시스템 관리자 |
시스템 관리자 권한 여부를 체크하는 항목이다. 프로젝트 관리자가 아님을 주의해야 한다. |
|
|
인증 |
비밀번호, 비밀번호 확인 |
사용자의 비밀번호를 입력하고 확인한다. 초기 비밀번호를 자동으로 생성하려는 경우는 아래의 비밀번호 생성을 이용한다. |
|
비밀번호 생성 |
체크되면 사용자 비밀번호가 자동 생성되어 이메일로 통보된다. (레드마인에 이메일 설정이 되어 있을 경우) |
|
|
다음 로그인 시 비밀번호 변경 |
체크되면 사용자가 부여받은 비밀번호로 정상 로그인이 되면 사용자가 변경할 수 있는 암호변경 페이지로 이동된다. |
|
|
메일 알림 |
선택 항목으로 어떤 상황에서 알림 메일을 받을지 설정하는 항목 |
* 내가 속한 프로젝트로부터 모든 메일 받기 |
|
내가 만든 변경사항들에 대해 서는 알림을 받지 않습니다. |
옵션 항목으로 체크 시 자신이 변경한 사항에 대해서는 이메일 알림을 받지 않는다. |
|
|
자동 지켜보기 |
자신이 생성한 일감 |
자신이 생성한 일감에 대해서 자동으로 지켜보기(일감 관람자)로 추가한다. |
|
자신이 편집한 일감 |
자신이 편집한 일감에 대해서 자동으로 지켜보기(일감 관람자)로 추가한다. |
|
|
설정 |
메일 주소 숨기기 |
체크되면 알림 메일을 발송 시 메일 주소를 숨긴다. |
|
시간대 |
일감 이력으로 저장될 기준 시간대를 지정한다. |
|
|
댓글 정렬 |
일감에 등록된 댓글 정렬 기준을 선택한다. |
|
|
저장하지 않은 페이지를 빠져 나갈 때 알림 |
체크되면 등록 페이지에서 저장하지 않고 나갈 때 경고 팝업을 표시한다. |
|
|
텍스트박스 폰트 |
기본 폰트, Monospaced 폰트, Proportional 폰트를 선택할 수 있다. |
|
|
점프박스의 최근 사용한 프로젝트 수 |
최근에 사용한 프로젝트의 바로가기 프로젝트 수를 설정한다. 기본값은 3개이고 아래와 같이 표시된다.
|
|
|
일감이력 기본탭 |
일감을 조회할 때 탭 중에서 기본으로 선택해서 표시할 탭을 선택한다. 댓글을 추천한다. |
|
|
툴바의 '코드 하이라이트' 버튼으로 사용할 언어 |
본문에 작성할 내용 중 개발 언어를 추가할 때 하이라이트로 표시할 경우 사용할 언어 종류를 설정한다.
|
|
|
기본 일감검색 양식 |
프로젝트의 일감 메뉴를 클릭했을 때 기본으로 적용될 일감 검색양식을 선택한다. |
|
|
기본 프로젝트 검색양식 |
프로젝트 메뉴를 클릭했을 때 기본으로 적용될 프로젝트 검색양식을 선택한다. |
3.4 잠금 및 잠금해제¶
3.4.1 잠금-
사용자의 맨 오른쪽에는
 을 클릭하면 숨겨져 있는 Action기능이 표시된다.
을 클릭하면 숨겨져 있는 Action기능이 표시된다.
- 표시된 잠금을 클릭하면 해당 사용자는 잠금처리되고 로그인을 비롯해 어떤 활동도 할 수 없게 된다.
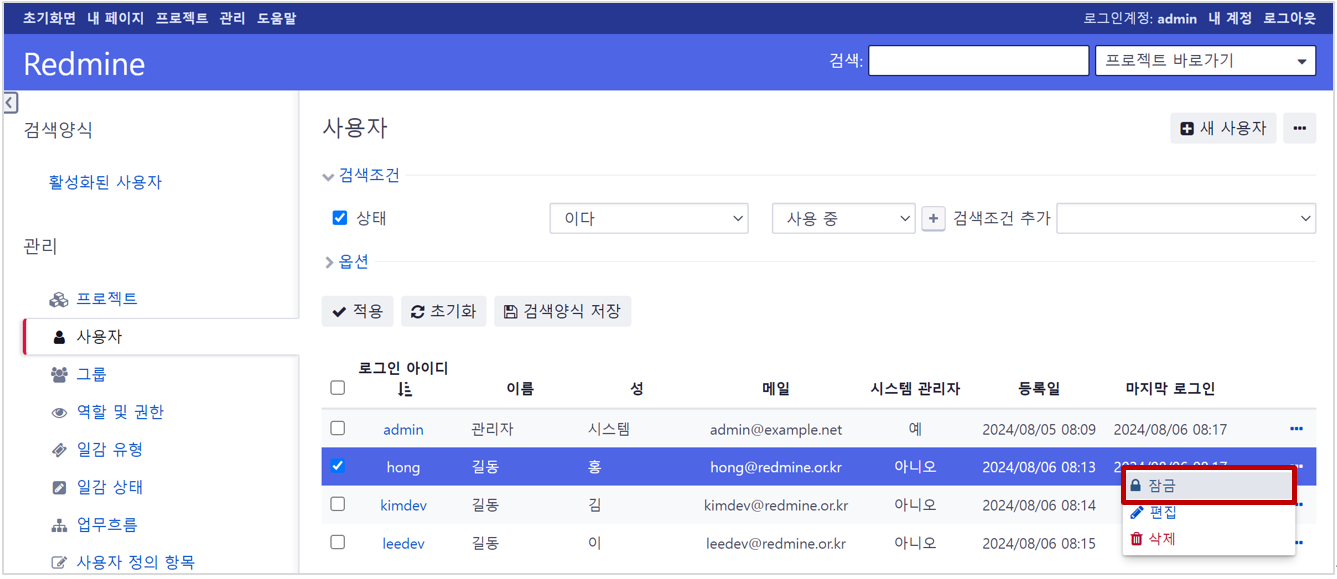
* 잠금된 사용자는 다음과 같이 대상에 따라서 조회되거나 조회대상에서 제외된다.
|
대상 |
조회대상 제외 설명 |
|
프로젝트 개요 |
프로젝트 - 개요에 표시되는 구성원 대상에서는 제외된다. |
|
프로젝트 구성원 |
프로젝트 - 설정의 구성원 메뉴에서는 정상적으로 조회된다. |
|
등록된 일감 |
잠금 처리된 사용자가 등록한 일감은 정상적으로 조회되고 담당자에도 표시된다. |
3.4.2 잠금해제
- 잠금처리된 사용자를 ‘잠금해제’ 하려면 먼저 상태에서 잠김으로 선택하고 적용버튼을 클릭하여 대상자를 조회한다.
- 잠금해제하려는 사용자를 선택하고 Action메뉴에 ‘잠금해제’ 버튼을 클릭하여 잠금을 해제할 수 있다.
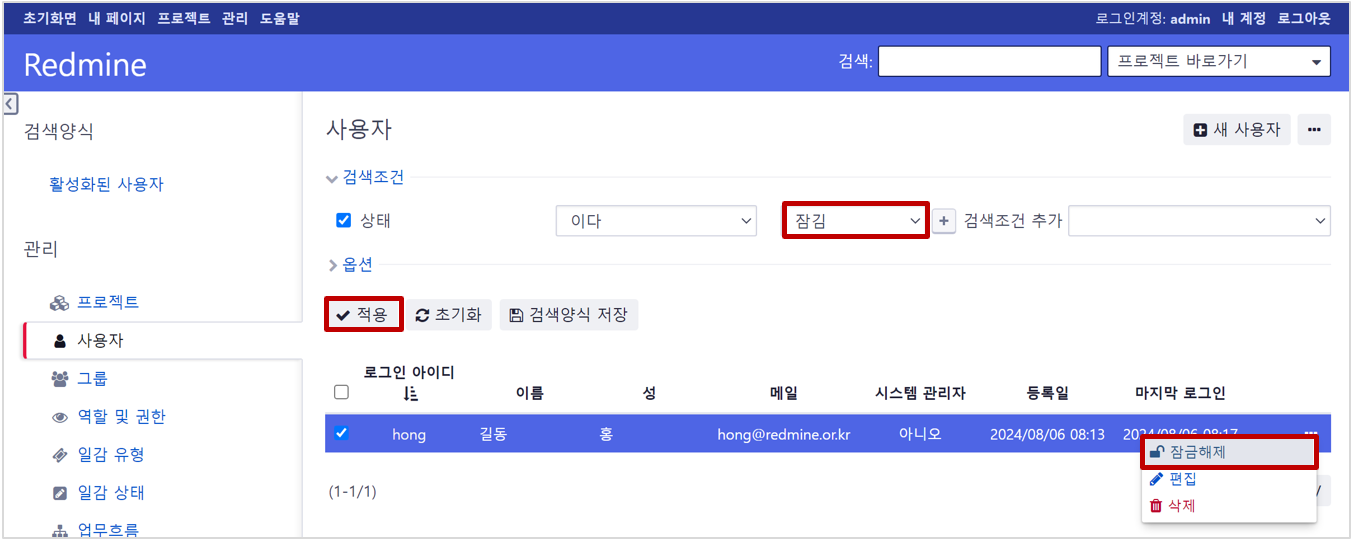
3.4.3 삭제
- 삭제하려는 사용자를 선택하고 Action 메뉴에 있는 삭제 메뉴를 통해 삭제한다. 단 삭제한 사용자는 복구 불가하기에 신중하게 해야 한다.
- 단 삭제된 사용자가 작성한 모든 기록에 대해서는 삭제되지 않으나 사용자 이름대신 '이름 없음'이라고 표시가 된다. 가능하면 삭제하지 말고 잠금으로 하는 것을 추천한다.

- 바로 삭제를 하지 않고 확인화면이 표시되며 로그인 아이디를 입력하고 삭제버튼을 클릭하여 삭제한다.
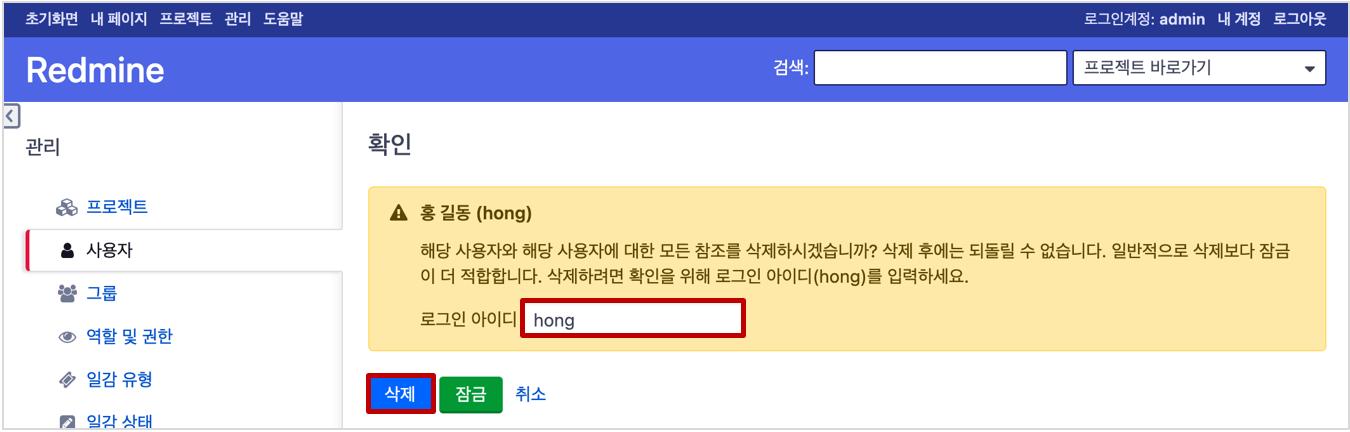
* 삭제된 사용자는 다음과 같이 대상에 따라서 표시되거나 표시대상에서 제외되고, 한번 삭제된 사용자는 다시 복구할 수 없으므로 주의해야 한다.
|
항목 |
설명 |
|
프로젝트 개요 |
프로젝트 - 개요에 표시되는 구성원 대상에서 제외된다. |
|
프로젝트 구성원 |
프로젝트 - 설정의 구성원 탭 메뉴에서 등록된 구성원 대상에서 제외된다. |
|
등록된 일감 |
삭제된 사용자가 등록한 일감은 정상적으로 조회되나 담당자란이 공란으로 표시된다. |
|
일감 편집 |
다른 구성원이 등록한 일감을 편집할 때 담당자 및 일감관람자 대상에서 제외된다. |
|
일감 조회 |
일감에서 작업한 이력에 ‘이름없음’으로 표시가 된다. |
3.4.4 사용자정보
- 사용자의 로그인 아이디를 클릭한다.

- 사용자 편집화면에서 사용자정보를 클릭하면 사용자가 속한 프로젝트 및 일감정보 그리고 작업한 내역이 조회된다. 편집 버튼을 클릭하면 다시 사용자 편집화면으로 돌아간다.
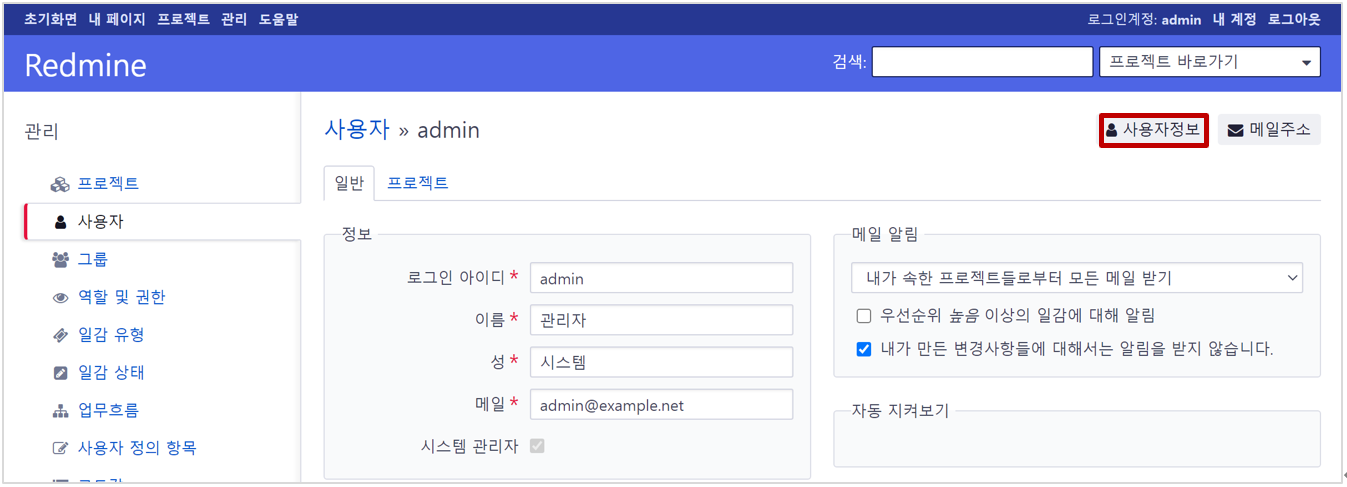
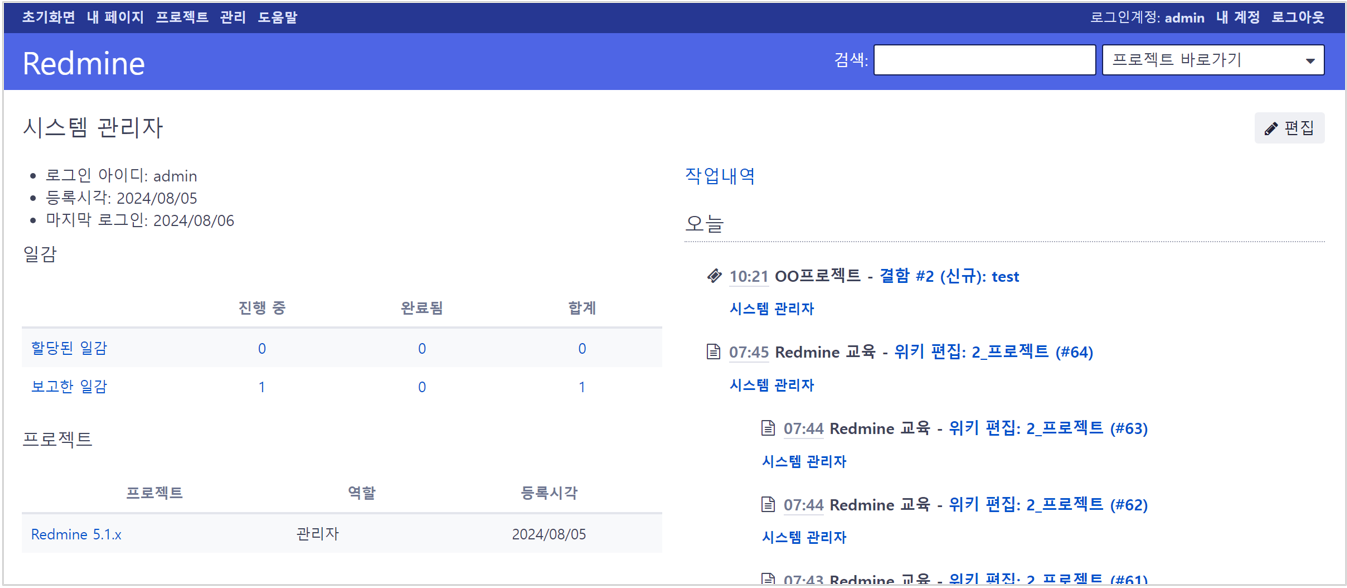
3.4.5 메일주소
- 사용자의 이메일은 기본 등록한 이메일 주소 외에 메일주소 버튼을 클릭하여 추가로 등록할 수 있다.
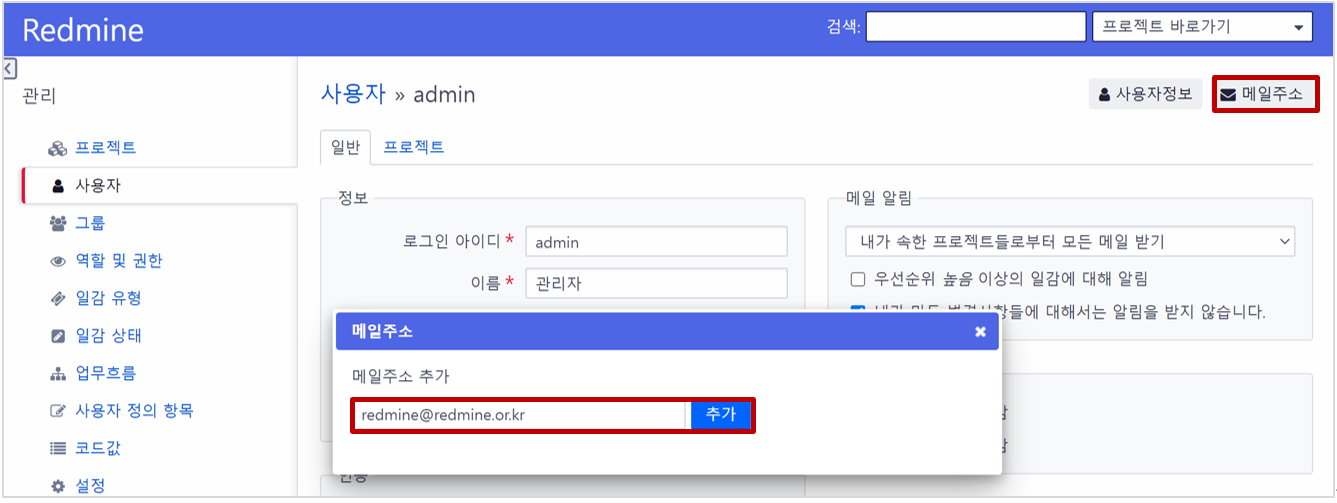
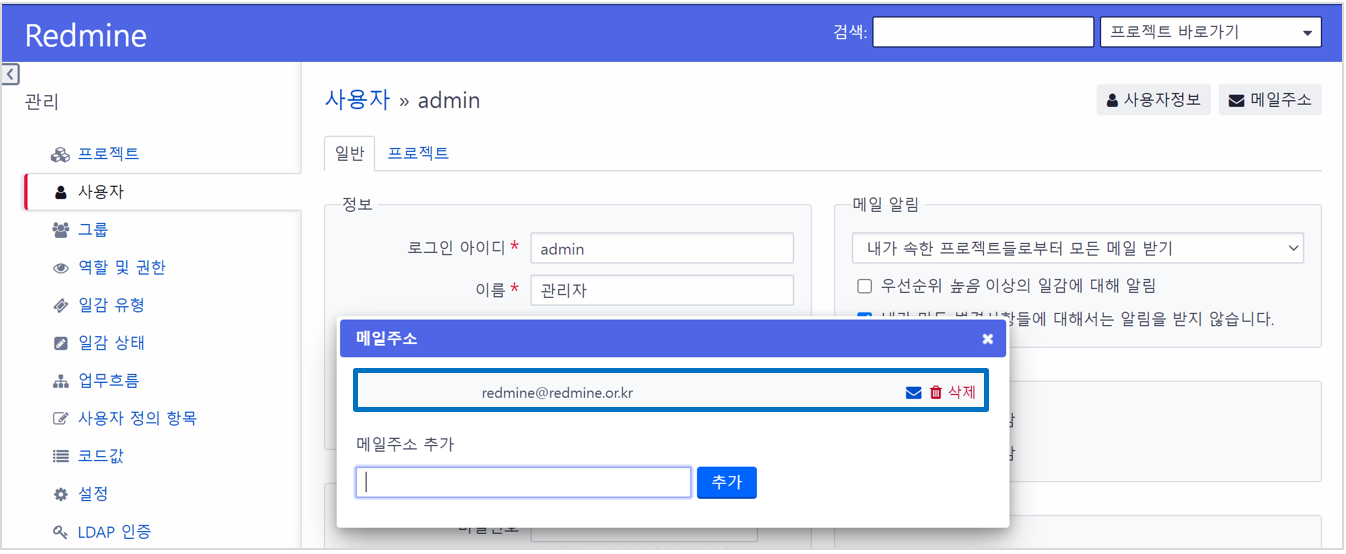
|
항목 |
설명 |
|
추가 |
관리자가 입력한 이메일을 추가한다. |
|
편지 아이콘 |
알림/알림끄기 토글 버튼으로 기본값은 알림이고 클릭 시 알림 끄기로 변경된다. (알림으로 설정되어 있으면 추가 등록한 이메일로도 알림 메시지가 발송된다.) |
|
삭제 |
등록한 이메일을 삭제한다. |