2. 프로젝트
- 프로젝트의 추가, 잠금보관, 복사, 삭제 등의 관리를 위한 기능으로 시스템 관리자의 권한을 가진 사용자로 로그인해야 하며 이하 모든 설명은 시스템 관리자 권한을 가진 사용자를 기준으로 한다.
2.1 조회¶
- 관리 > 프로젝트를 클릭한다. 기본적으로 활성화된(상태가 사용중인) 프로젝트가 조회되며 검색조건을 추가하여 원하는 프로젝트를 조회할 수 있다.
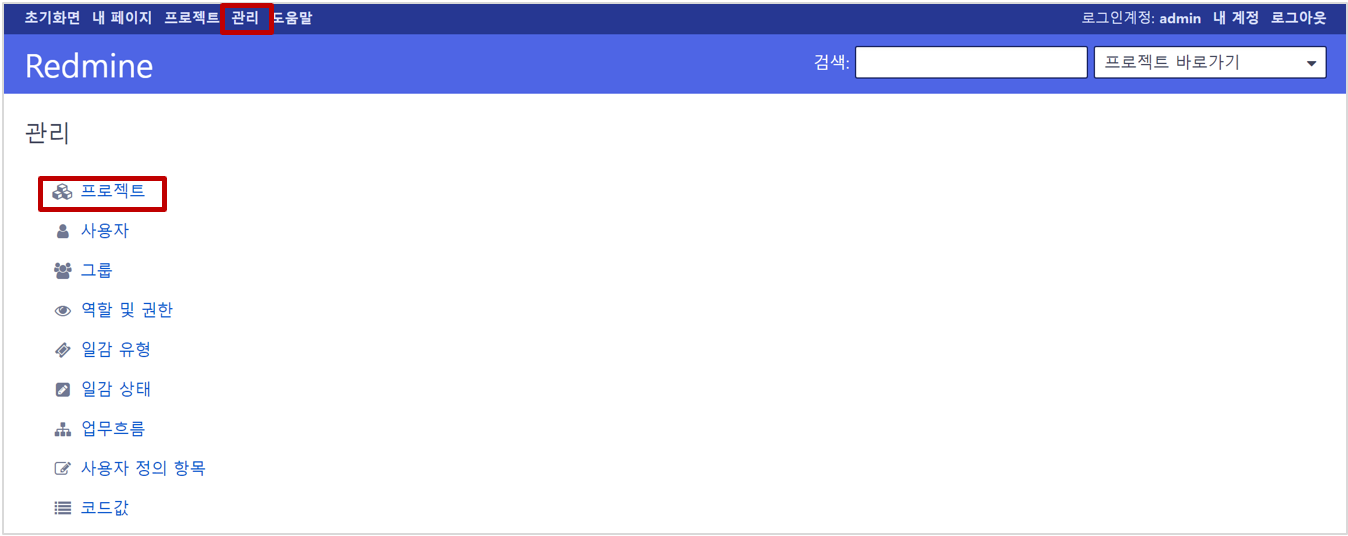

2.1.1 검색조건
- 프로젝트 검색조건으로 상태, 프로젝트, 상위 프로젝트 등의 항목을 선택하여 검색할 수 있다.
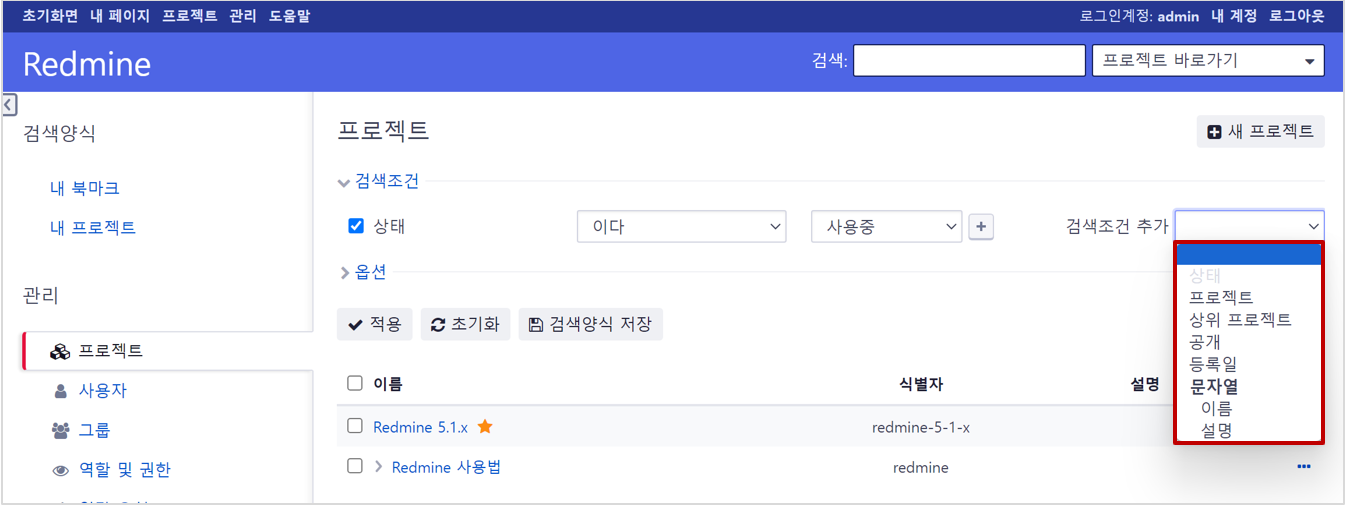
|
검색조건 |
설명 |
|
상태 |
- 사용중(기본값): 프로젝트 상태가 사용중인 프로젝트가 검색된다. - 닫힘: 프로젝트 상태가 닫힘으로 되어 있는 프로젝트가 검색된다. 닫힘 프로젝트는 읽기 전용이다. - 잠금보관: 프로젝트 상태가 잠금보관으로 되어 있는 프로젝트가 검색된다. 잠금보관된 프로젝트는 모든 접근이 차단된다. 시스템 관리자도 접근할 수 없다. - 삭제 처리 중: 삭제처리를 실행하였으나 데이터가 많아서 백그라운드로 삭제처리를 하고 있는 프로젝트가 검색된다. |
|
프로젝트 |
선택한 프로젝트로 검색된다. |
|
상위 프로젝트 |
선택한 프로젝트가 상위 프로젝트로 되어 있는 하위 프로젝트가 검색된다. |
|
공개 |
프로젝트의 공개 여부를 지정하여 검색한다. |
|
등록일 |
프로젝트의 등록일로 지정하여 검색한다. |
|
문자열(이름) |
프로젝트의 이름을 입력하여 검색한다. |
|
문자열(설명) |
프로젝트의 설명을 입력하여 검색한다. |
2.2 검색양식¶
- 프로젝트의 개수가 증가하면 검색을 통해 원하는 프로젝트를 조회할 수 있는데 검색한 조건을 재활용하기 위해 검색양식을 저장하여 활용한다.
- 즉 자주 사용되는 프로젝트 검색 조건을 저장하여 손쉽게 검색할 수 있다.
- 또한 프로젝트의 정보 중 목록으로 표시할 컬럼을 선택하여 검색양식으로 저장해서 표시할 수 있다.
- 필요한 검색 조건과 컬럼을 선택하고 적용을 클릭해서 원하는 프로젝트가 표시되는지 확인한다.
- 확인후 ‘검색양식 저장’ 버튼을 클릭한다.

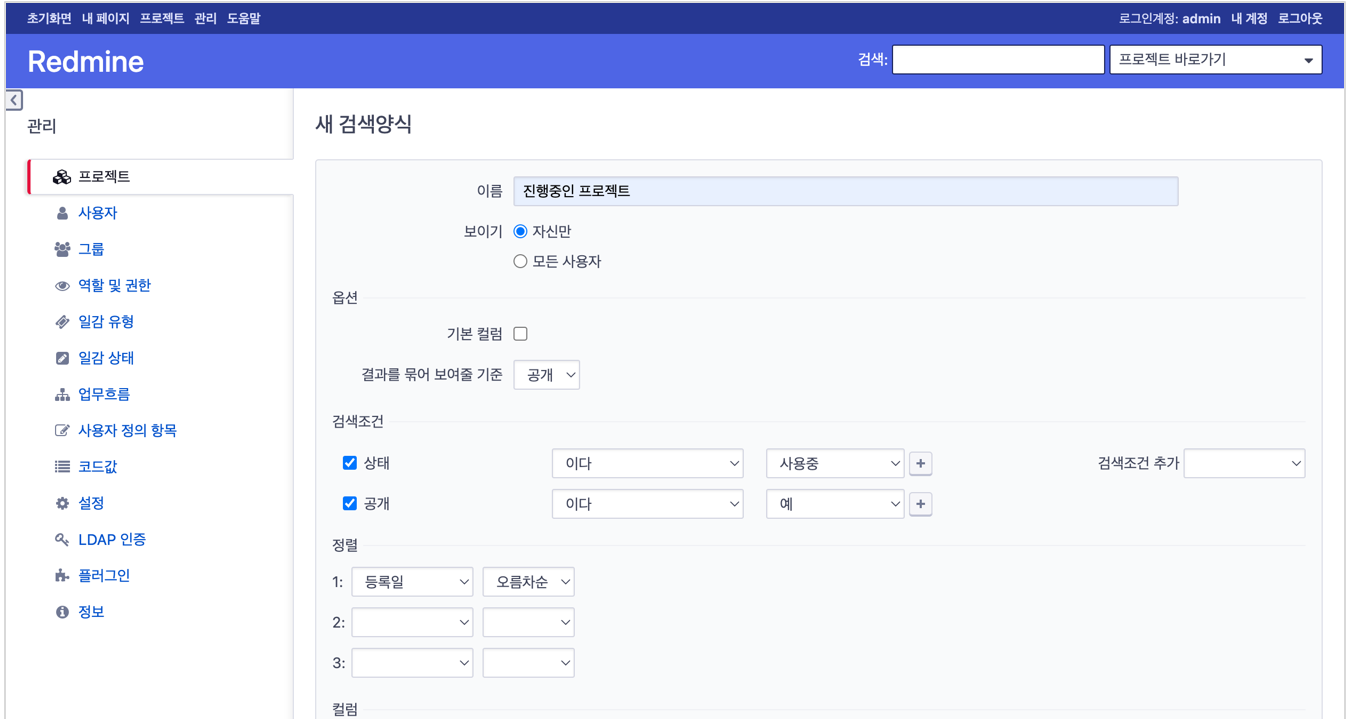
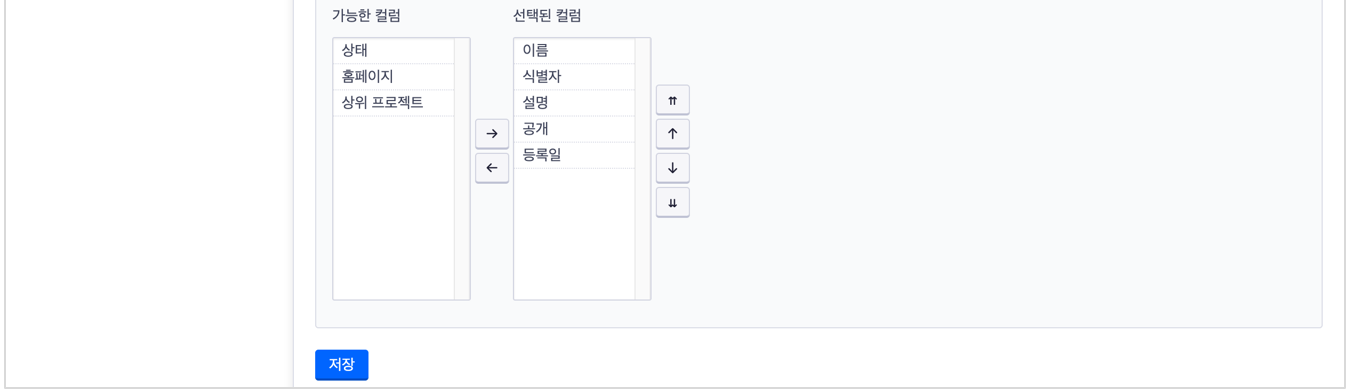
|
항목 |
설명 |
|
이름 |
검색양식의 이름을 입력한다. |
|
보이기 |
검색양식의 공개여부로 자신만을 선택한 경우는 타인에게는 공개하지 않고 본인만 사용할 수 있다. 모든 사용자는 모든 사용자에게 공개하는 것으로 공유해서 사용할 때 사용한다. |
|
기본 컬럼 |
기본 컬럼을 표시할 경우 체크(기본값)하고 체크를 해제하면 아래의 컬럼을 선택하여 지정할 수 있다. |
|
결과를 묶어 보여줄 기준 |
검색된 프로젝트의 공통으로 되어 있는 값으로 묶어서(그룹과 같음) 표시할 경우 선택한다. |
|
검색 조건 |
프로젝트의 검색 조건을 추가 및 변경한다. |
|
정렬 |
프로젝트의 정렬 순서를 3가지까지 선택하여 표시할 수 있다. |
|
컬럼 |
프로젝트의 정보 중 표시할 컬럼을 선택한다. |
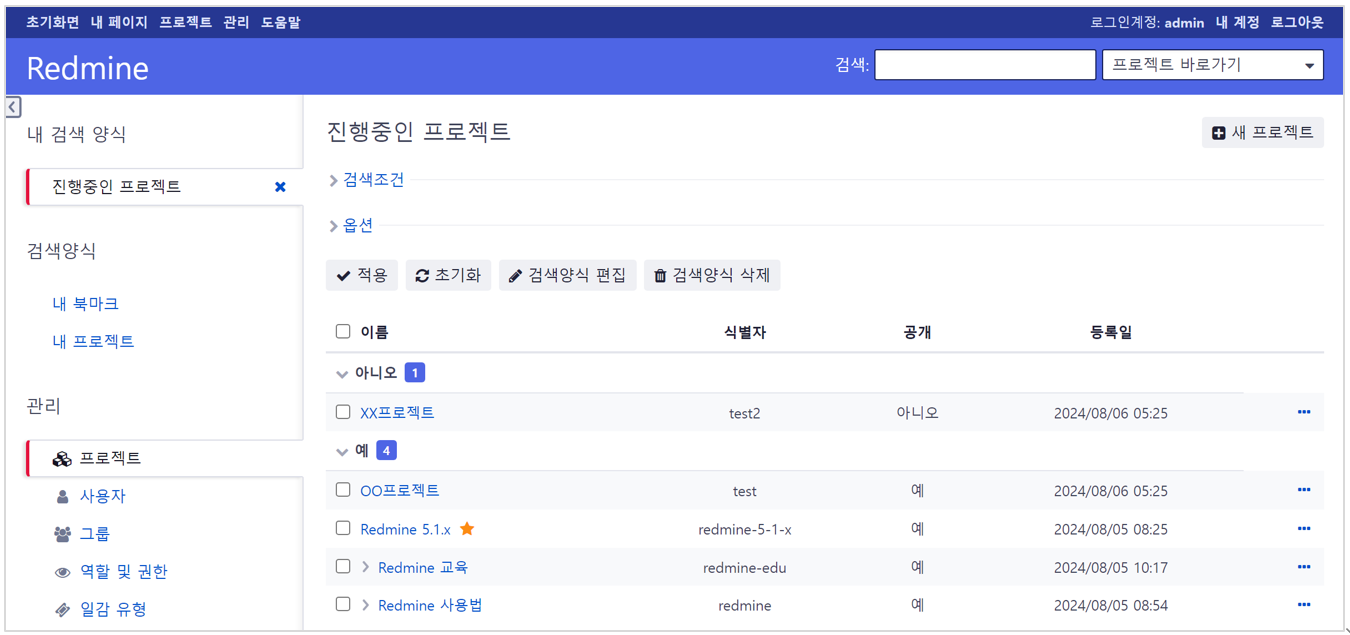
2.2.2 초기화
- 적용된 검색양식을 적용하지 않게 하려면 초기화 버튼을 클릭한다.
2.2.3 편집
- 적용된 검색양식을 편집하려면 검색양식 편집 버튼을 클릭한다.
- 적용된 검색양식을 삭제하려면 검색양식 삭제 버튼을 클릭한다.
2.3 잠금보관 및 잠금보관 해제¶
- 프로젝트를 잠금보관 처리하면 더 이상 목록에 표시되지 않으며, 잠금 보관된 프로젝트는 접근할 수 없다.
-
프로젝트의 맨 오른쪽에는
 을 클릭하면 숨겨져 있는 Action기능이 표시된다.
을 클릭하면 숨겨져 있는 Action기능이 표시된다.
- 표시된 잠금보관 메뉴를 클릭하면 잠금보관으로 상태가 변경된다.
- 잠금보관된 프로젝트는 시스템 관리자 및 구성원일지라도 프로젝트에 접근할 수 없다.
- 또한 톱메뉴의 내 페이지, 프로젝트 바로가기의 표시 대상에서 제외된다.
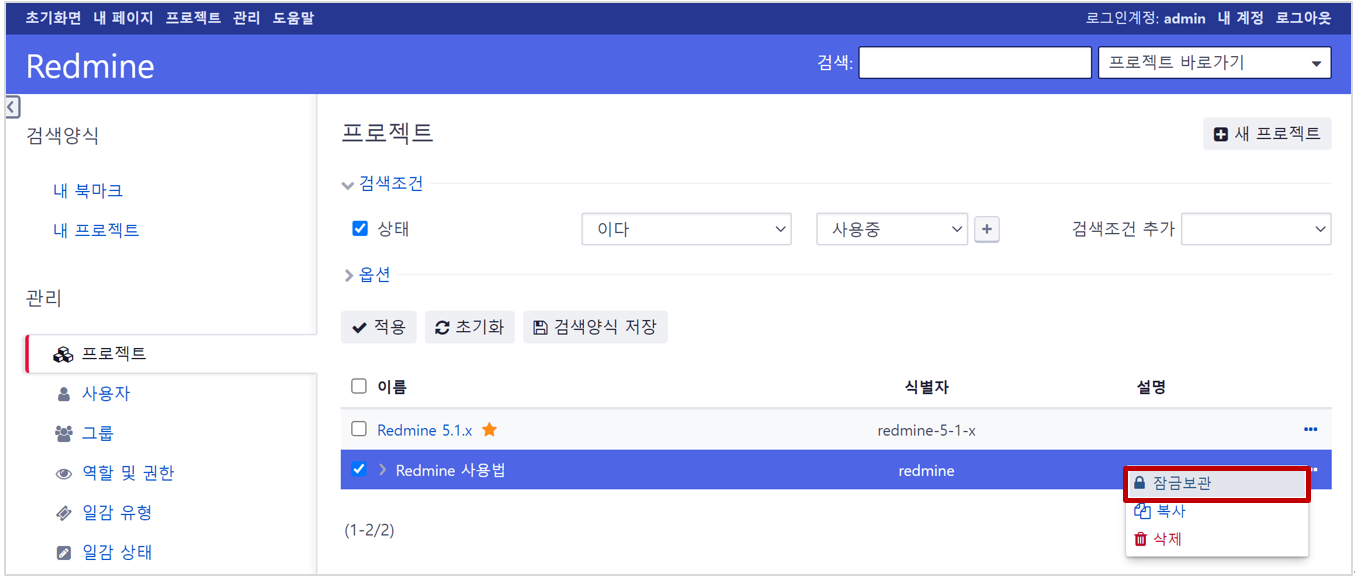
2.3.2 잠금보관해제
- 잠금보관된 프로젝트는 상태를 잠금보관으로 검색해서 조회된 프로젝트의 Action 메뉴의 ‘잠금보관해제’ 를 클릭해서 해제할 수 있다.
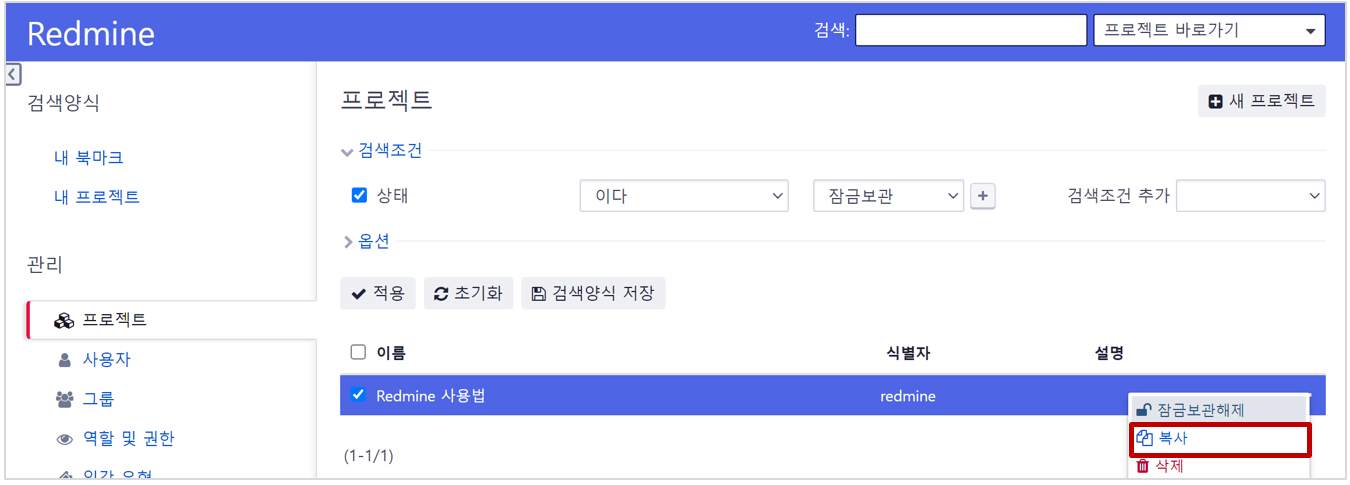
2.3.3 하위 프로젝트가 있는 상위 프로젝트의 잠리보관처리
- 잠금보관처리로 지정한 프로젝트의 하위 프로젝트까지 자동으로 잠금 처리된다.
- 단 해제는 상위 프로젝트를 해제처리 한다고 해서 하위 프로젝트까지 일괄로 해제되지 않고 지정하여 해제처리해야 한다.
2.4 새 프로젝트¶
- 새로운 프로젝트를 생성하기 위해서 '새 프로젝트' 버튼을 클릭한다.
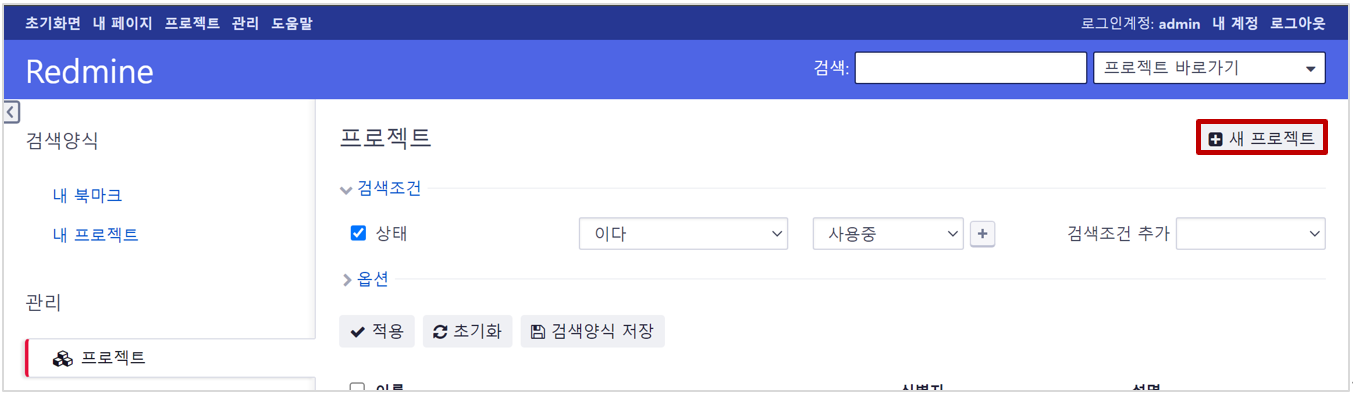
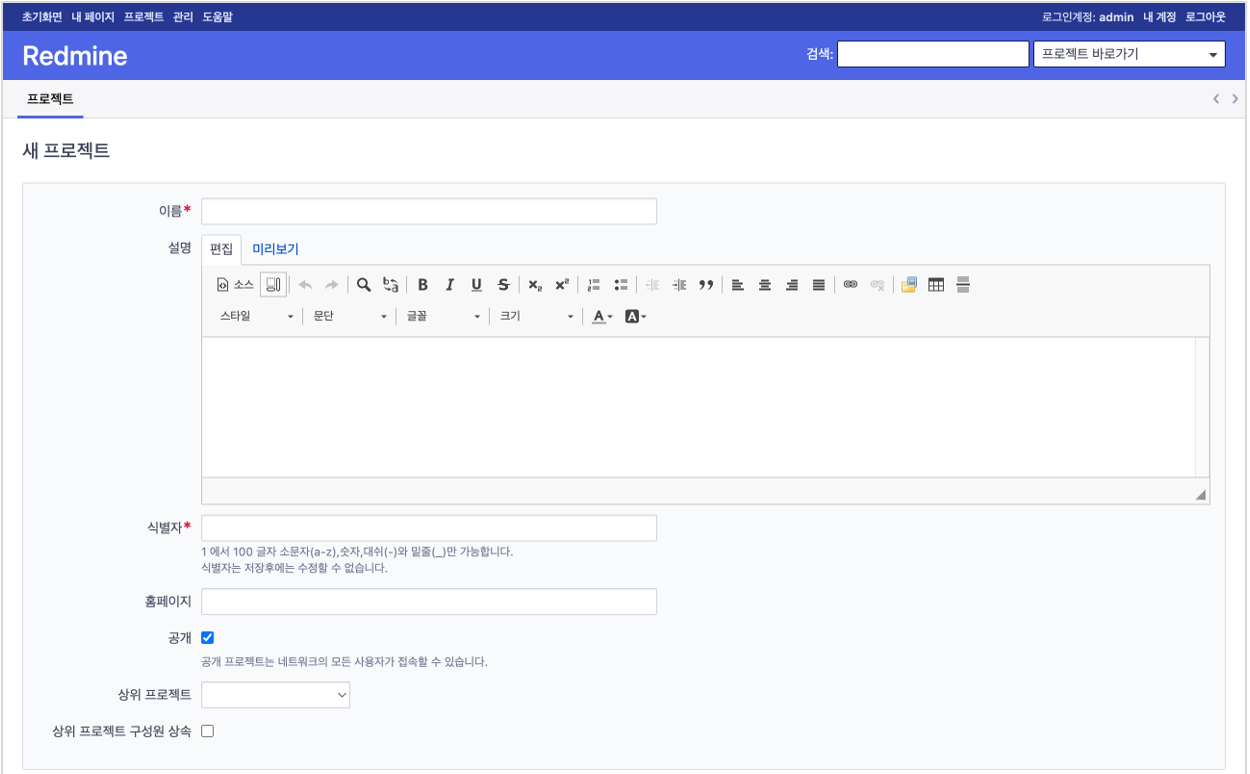

|
항목 |
설명 |
|
이름 |
프로젝트의 이름을 입력한다. |
|
설명 |
프로젝트에 대한 설명(관련정보)을 입력한다. |
|
식별자 |
생성한 프로젝트를 URL주소로 사용되는 식별자 항목으로 필수입력 조건이므로 입력하지 않으면 프로젝트를 생성할 수 없다. 프로젝트의 특징을 나타낼 수 있는 식별자(아이디)로 소문자, 숫자, 대쉬와 밑줄로 작성할 수 있다. |
|
홈페이지 |
프로젝트와 관련 있는 웹사이트를 입력한다. |
|
공개 |
프로젝트를 공개할지 여부이며 공개로 설정하면 프로젝트 구성원이 아닌 사용자가 접근이 가능하다. 비공개의 경우는 프로젝트 구성원만 접근할 수 있다. |
|
상위 프로젝트 |
상위 프로젝트를 선택하면 선택한 프로젝트의 하위 프로젝트로 생성된다. |
|
상위 프로젝트 구성원 상속 |
상위 프로젝트로부터 구성원을 상속하여 해당 프로젝트의 구성원으로 추가할 경우 체크한다. 동일한 사용자를 구성원으로 추가할 경우는 상위 프로젝트에 구성원을 추가하여 하위 프로젝트에 적용할 경우 편리하다. |
|
모듈 |
모듈은 프로젝트에서 사용할 기능들의 모음이다. 기본값은 관리 – 설정 – 프로젝트의 ‘새 프로젝트에 기본적으로 활성화될 모듈’에서 선택해 놓으면 신규로 프로젝트를 추가할 때 편리하다. |
2.5 복사¶
- 새로운 프로젝트를 시작할 때 마다 매번 동일한 설정을 해 줘야 하는 번거로움을 해결하기 위해 프로젝트 복사 기능을 제공한다.
- 즉 템플릿용 프로젝트를 별도로 생성해 놓고 사용하는 것이 좋다.
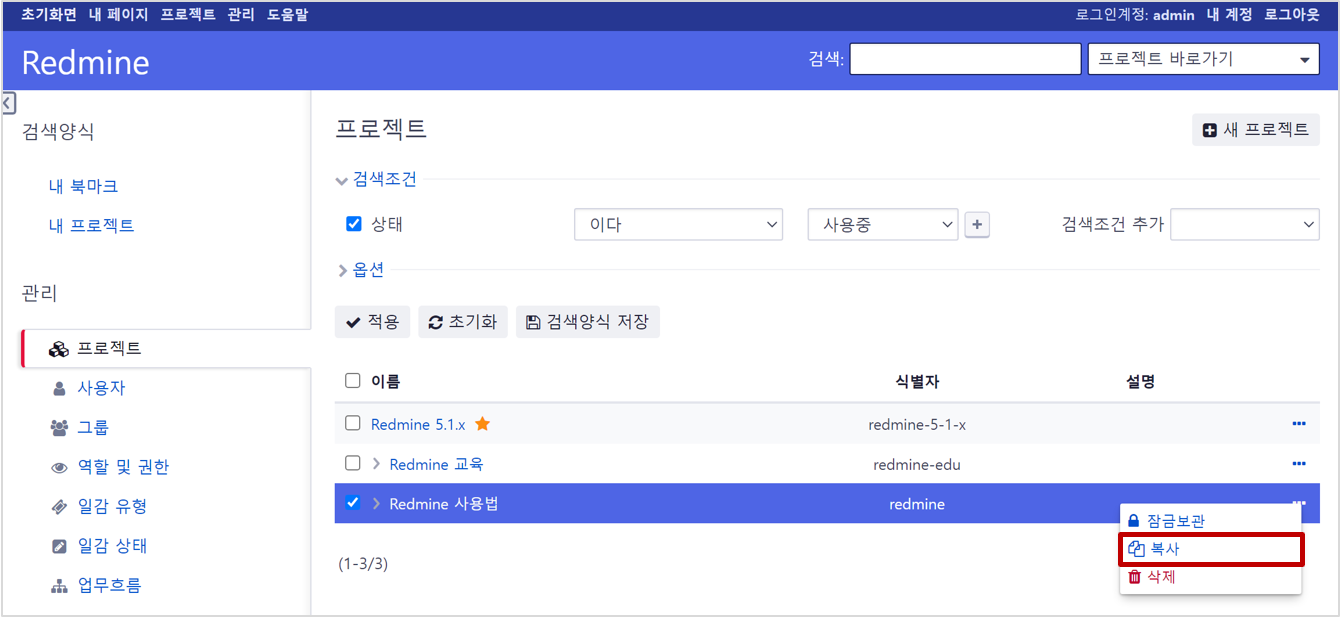
- 복사를 클릭하면 다음 화면과 같이 복사할 대상 프로젝트의 설정내역을 가져와서 표시해 주고 사용자가 선택할 수 있게 한다.
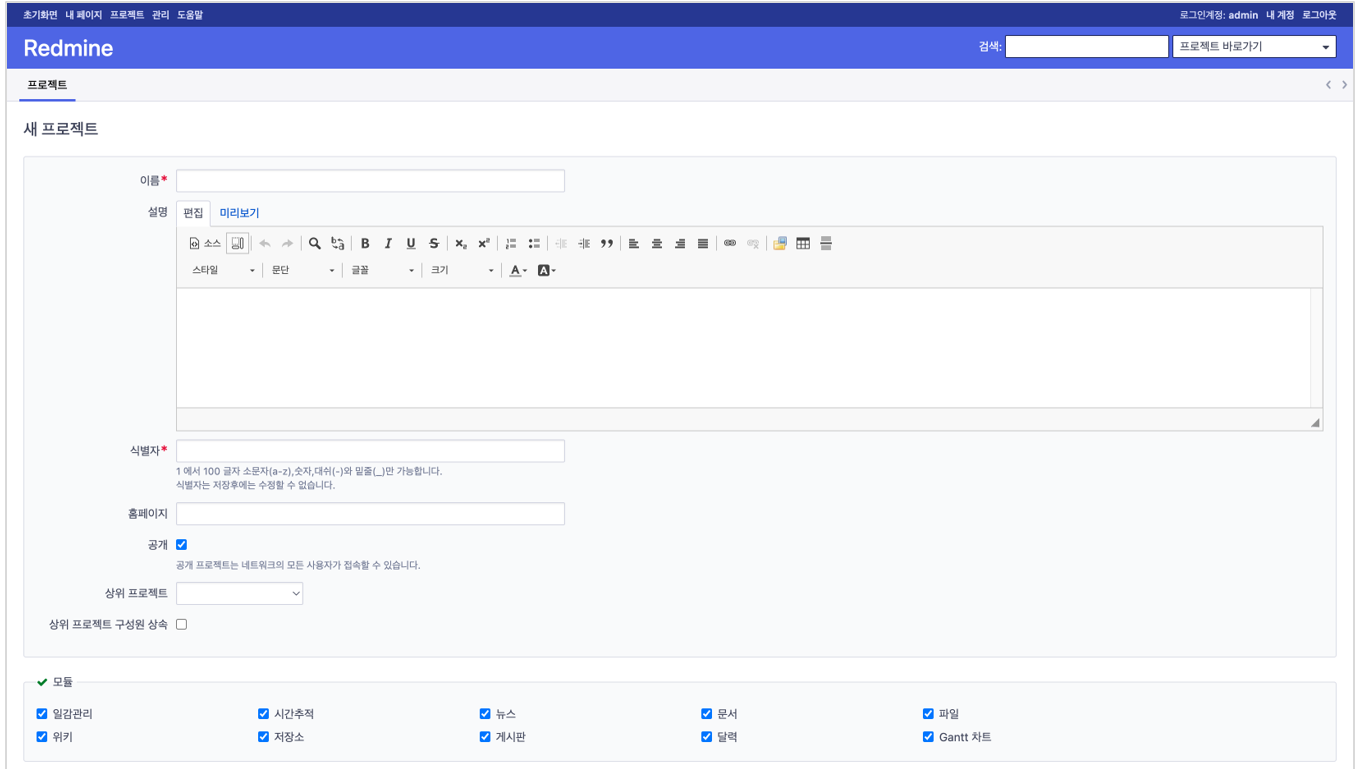
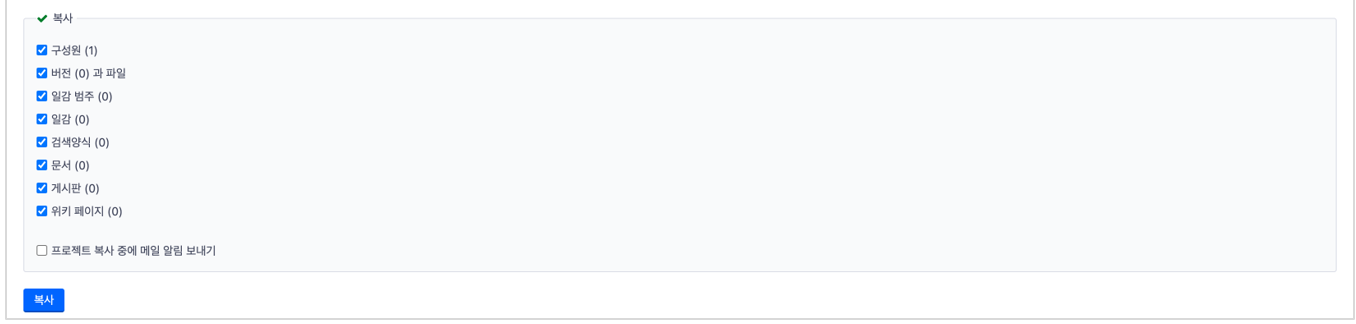
2.6 삭제¶
- 프로젝트를 삭제할 때 사용하는 기능으로 모든 데이터가 삭제되어 영구히 복구할 수 없으므로 신중하게 사용해야 한다.
- 비표시하고 싶으면 삭제하지 않고 잠금보관 처리를 해서 만약을 위해 남겨 놓는 것을 추천한다.
- 삭제 버튼을 클릭시하면 ‘이 프로젝트를 삭제하고 모든 데이터를 지우시겠습니까?’를 물어보는 화면으로 전환되고, 프로젝트의 식별자를 입력하고 삭제버튼을 클릭하면 프로젝트에 등록된 모든 데이터까지 삭제가 된다.


- 하위프로젝트를 가지고 있는 상위 프로젝트를 삭제하면 해당 프로젝트와 하위 프로젝트까지 모두 일괄 삭제되므로 주의해야 한다.
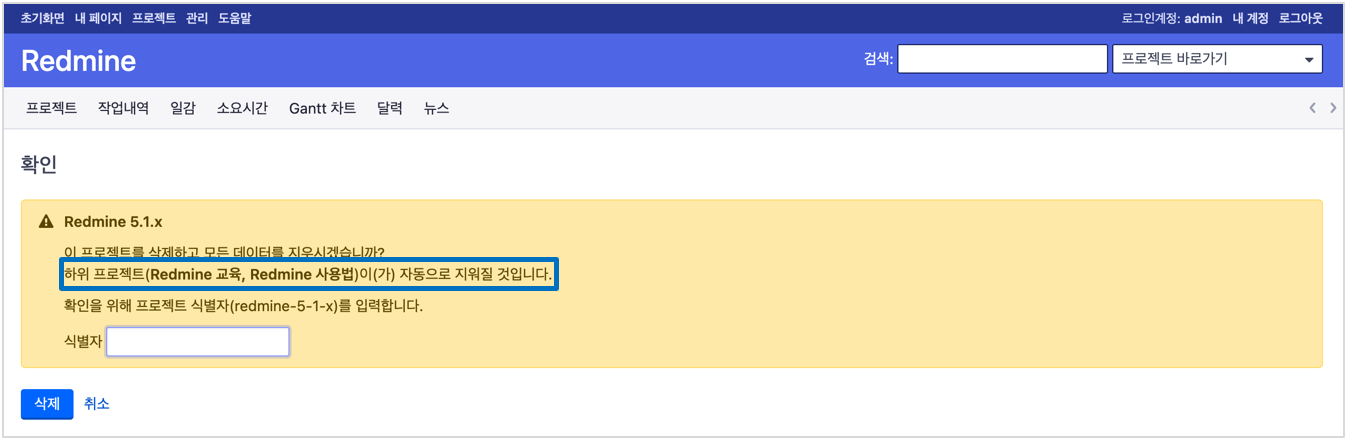
- 여러 건의 프로젝트를 삭제할 경우는 체크박스에 삭제할 프로젝트를 선택하고 마우스 오른쪽 버튼을 클릭하면 나오는 삭제 메뉴를 클릭한다.

- 복수 프로젝트를 삭제할 경우는 확인을 위해서 '예'를 입력하고 삭제 버튼을 클릭한다.




