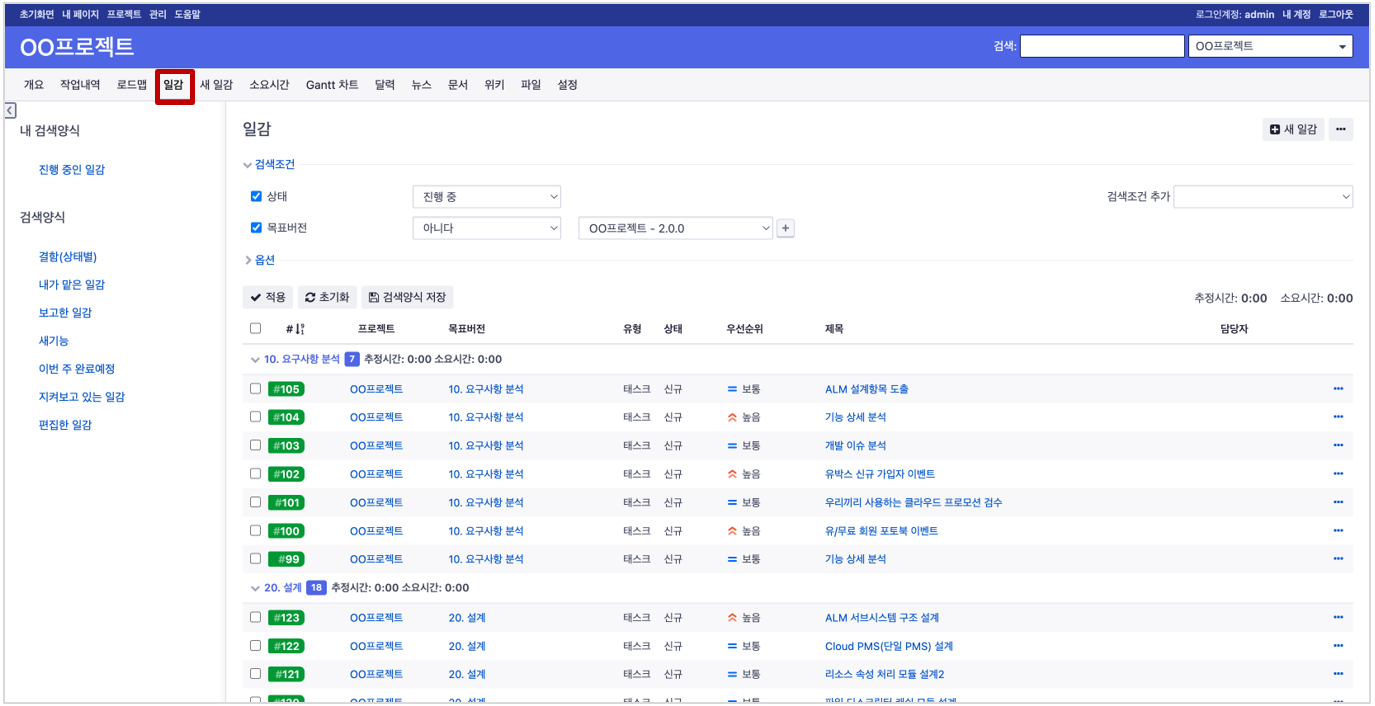11. 일감
11.1 목록¶
- 일감으로 등록된 목록을 조회할 수 있는 화면으로 검색조건과 표시항목 등을 선택하여 조회할 수 있는 유연성이 뛰어난 기능이다.
- 처음 일감 메뉴를 클릭했을 때 표시되는 항목에 대해서는 시스템 관리자 권한자로 로그인하여 관리의 일감추적에서 설정할 수 있다.
- 조회된 일감에 대해서 검색조건을 추가하여 원하는 일감 목록을 조회할 수 있다.
- 검색조건 추가에서 원하는 검색조건을 선택하고 선택된 검색조건에 원하는 조건을 선택한 후 적용 버튼을 클릭한다.
- 적용된 검색조건을 해제하고 싶은 경우는 초기화 버튼을 클릭한다.
- 혹시 사용자 정의 항목으로 추가한 항목이 검색조건으로 보이지 않는 경우는 시스템 관리자에게 검색조건 추가를 요청해야 할 경우도 있다.
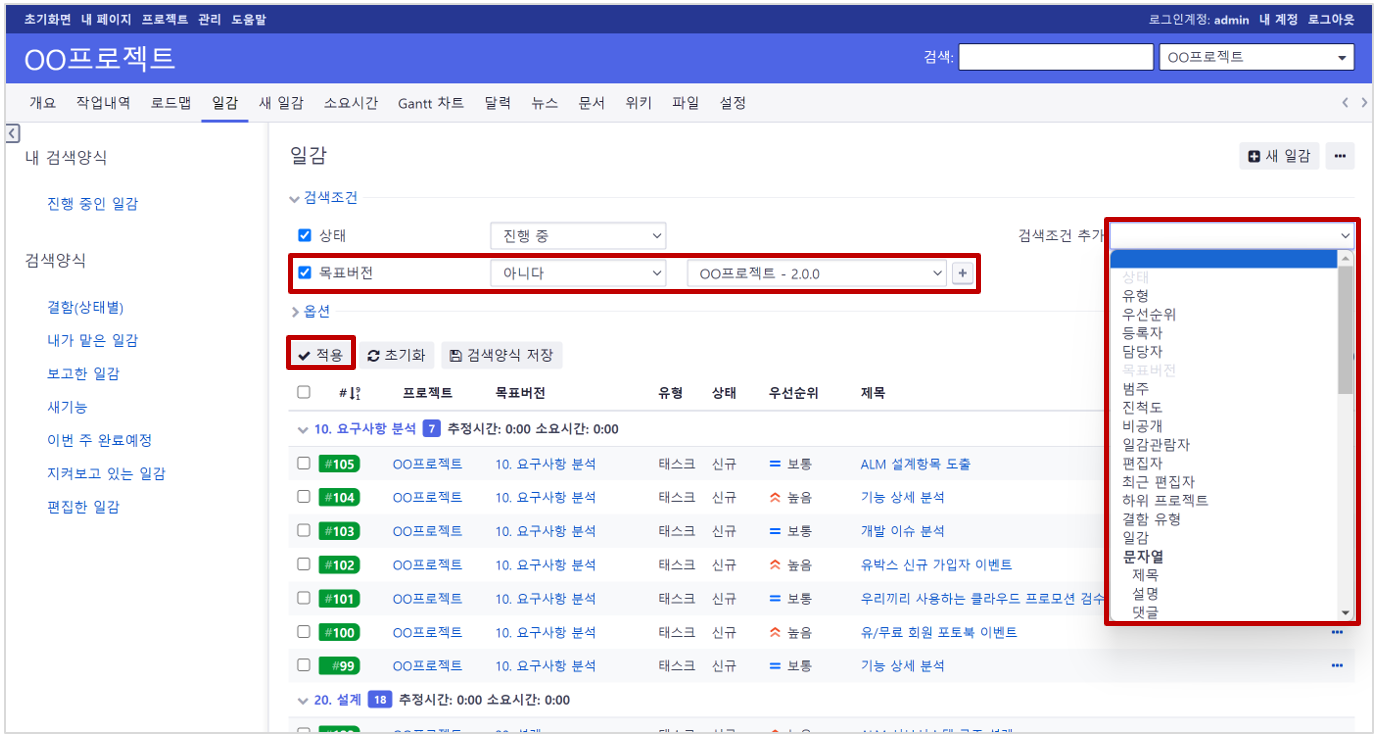
<검색조건이 적용된 화면>
11.3 옵션¶
- 옵션에는 목록에 표시하고자 하는 컬럼을 선택할 수 있는 ‘컬럼 선택’ 기능과 묶음으로 표시할 수 있는 ‘결과를 묶어 보여줄 기준’ 기능이 있다.
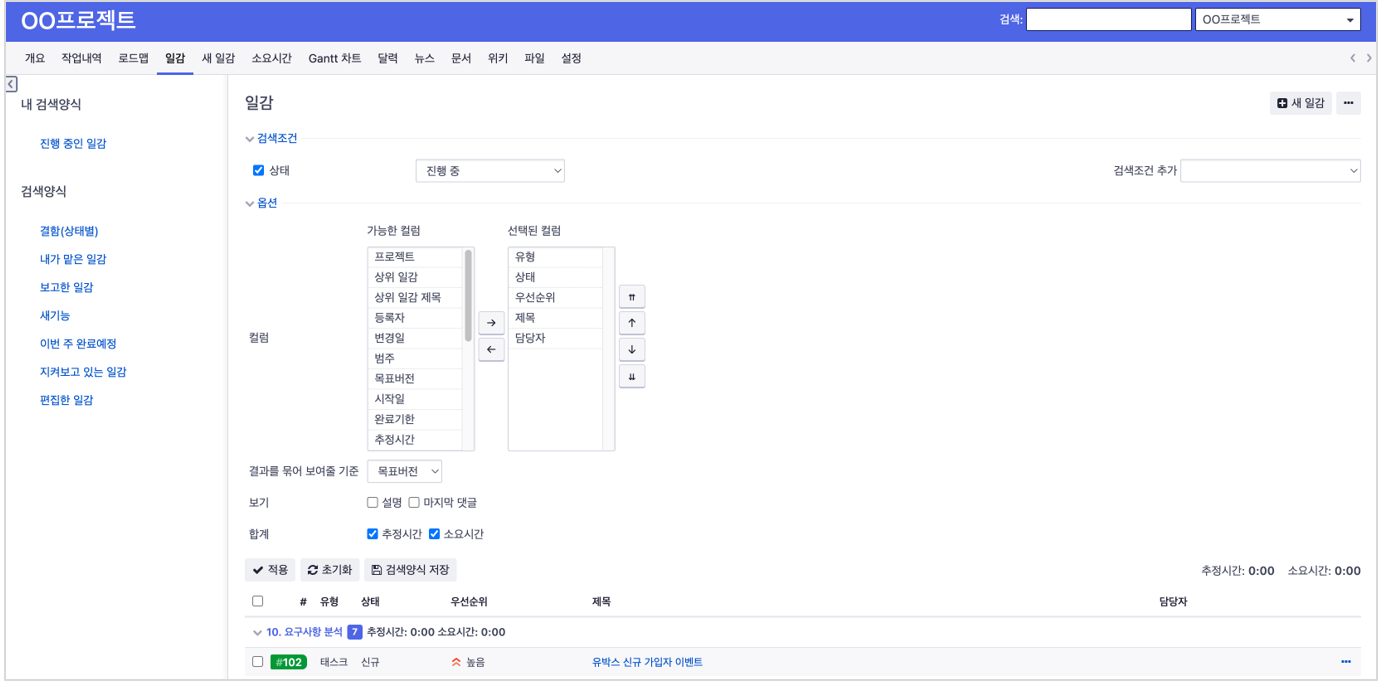
<옵션 설정 화면>
11.4 검색양식¶
- 일감 검색양식은 위에서 설정한 내용을 저장해서 재활용하기 위한 기능이다.
- 저장하지 않으면 초기화 되어서 다시 설정해야 하기 때문에 일감 검색양식은 자주 사용하는 검색조건에 대해서 만들어서 사용하면 편리하다.
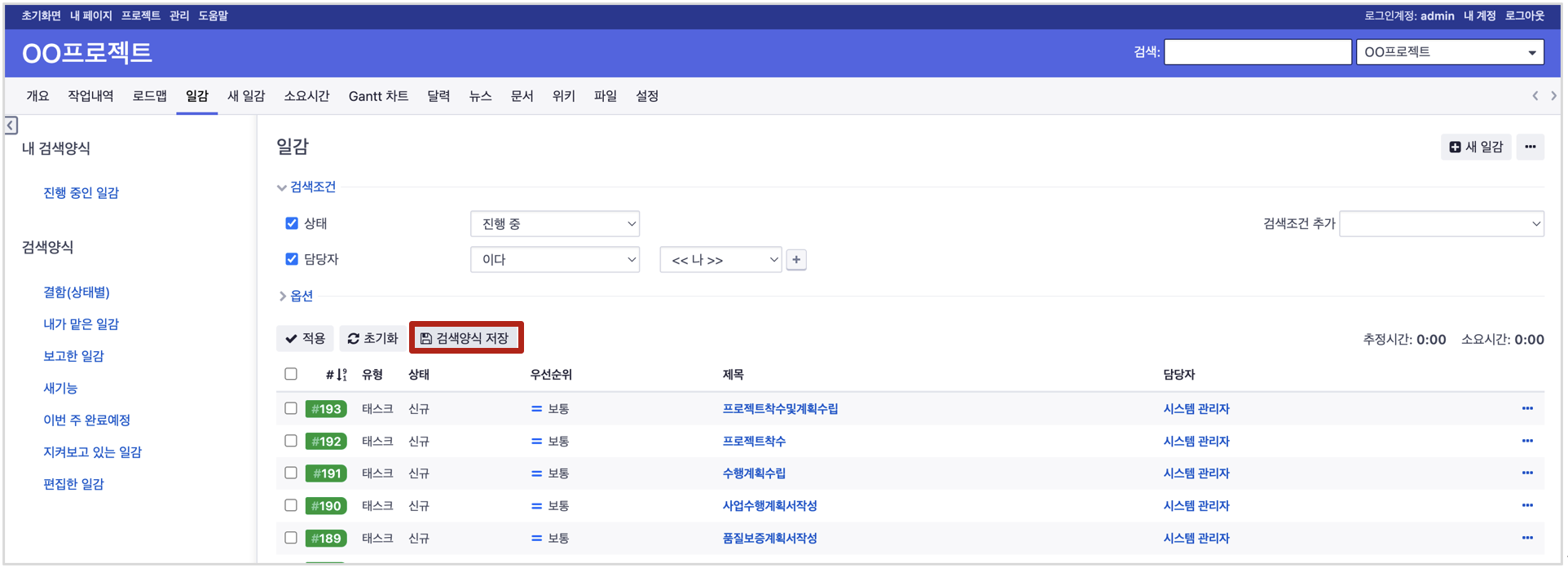
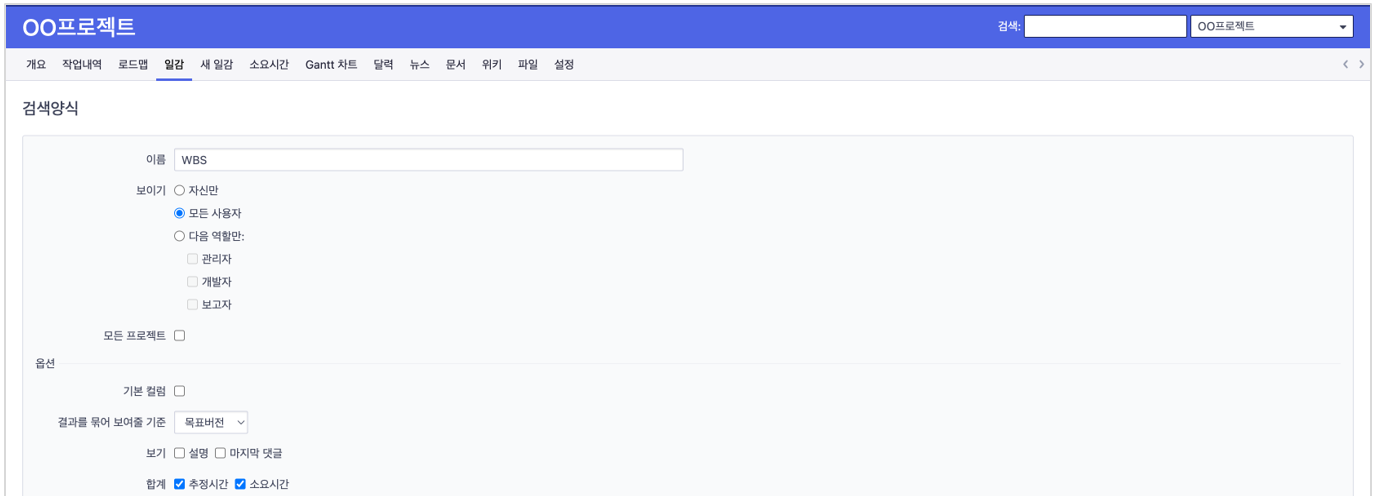
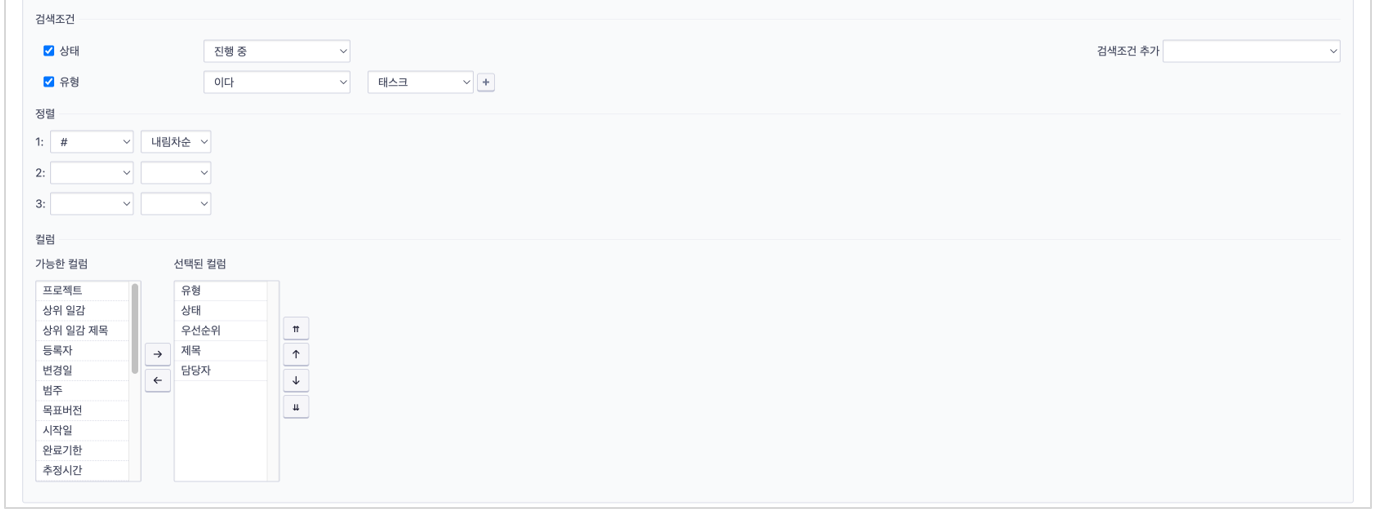
<일감 검색양식 저장 화면>
|
항목 |
설명 |
|
이름 |
검색 양식의 이름으로 중복으로도 저장은 가능하다. |
|
보이기 |
자신만: 일감 검색양식을 저장하는 사용자에게만 표시한다. |
|
모든 프로젝트 |
검색양식을 모든 프로젝트에서 사용할 수 있도록 공유하는 기능이다. |
|
기본 컬럼 |
기본으로 설정된 컬럼만 표시할 것인지를 선택한다. |
|
결과를 묶어 보여줄 기준 |
검색된 항목을 묶어서 표시할 기준을 선택한다. 예로 상태별로 묶으면 상태별로 표시되어 건수라던지 목록을 쉽게 파악할 수 있다. |
|
보기 |
일감의 설명과 마지막 댓글을 표시할 여부를 선택한다. |
|
합계 |
추정시간, 소요시간에 대한 합계를 표시한다. 또한 사용자 정의 항목으로 추가한 유형이 ‘정수’와 ‘부동소수’인 항목이 있으면 표시할 수 있다. |
|
검색조건 |
검색조건은 필요시 더 설정할 수 있다. |
|
정렬 |
목록의 정렬을 선택하여 오름차순과 내림차순으로 표시한다. |
|
컬럼 |
목록에서 필요한 컬럼을 추가 및 삭제를 할 수 있다. |
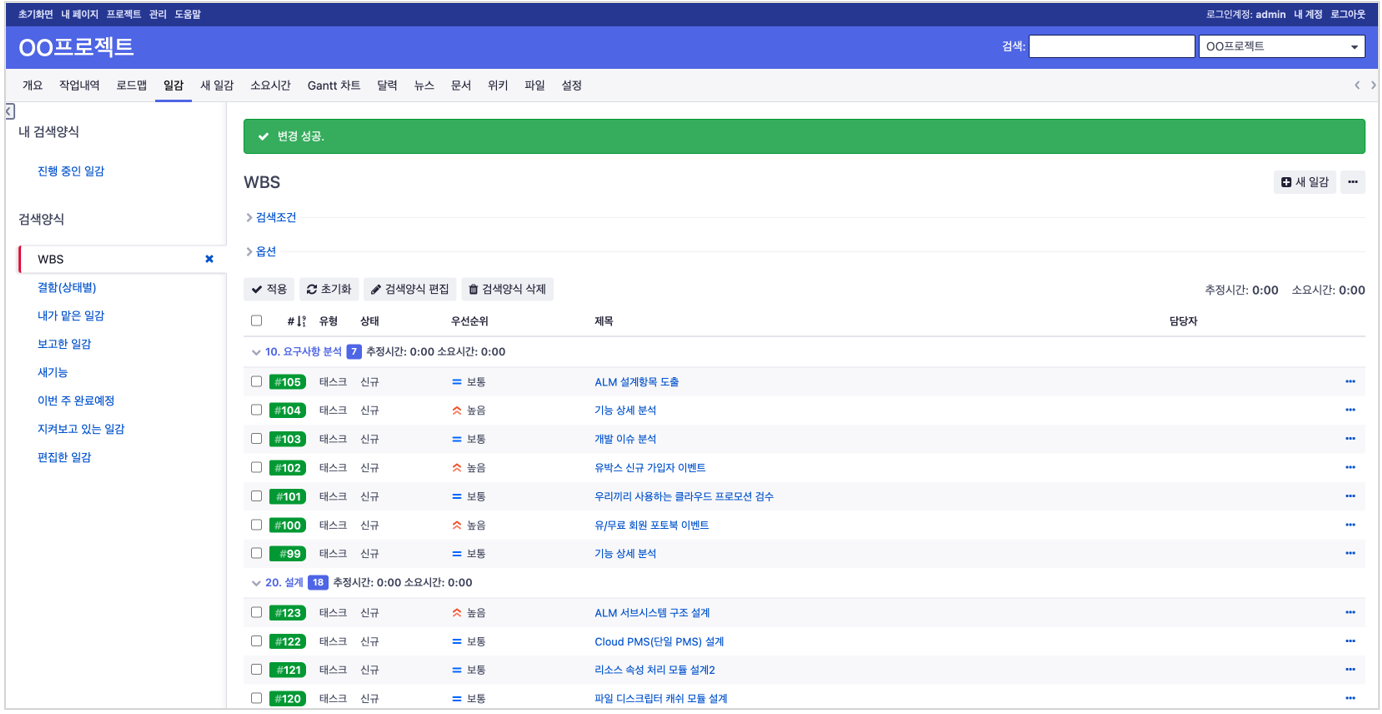
<검색양식이 적용된 화면>
- 저장한 검색양식을 편집하거나 삭제할 수 있다. 적용된 것을 해제하려면 '초기화' 버튼을 클릭하면 된다.
11.5 요약¶
- 숨겨진 Action 메뉴로 요약을 클릭하면 일감에 대한 보고서 화면이 표시된다.
- 일감의 유형, 우선순위, 담당자, 등록자, 버전, 하위프로젝트, 범주에 대해서 분류하여 건수를 표시해 준다.
-
각 분류항목명 옆에는
 아이콘 있고 클릭하면 좀 더 상세화면으로 이동된다.
아이콘 있고 클릭하면 좀 더 상세화면으로 이동된다.
- 또한 건수를 클릭하면 해당 목록으로 표시되어 해당 일감을 파악할 수 있다.
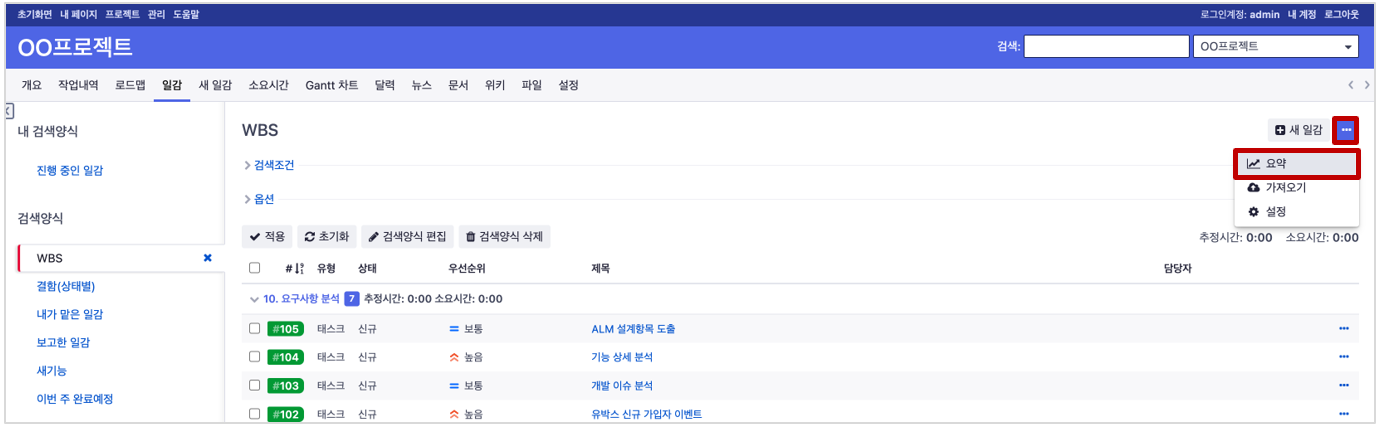
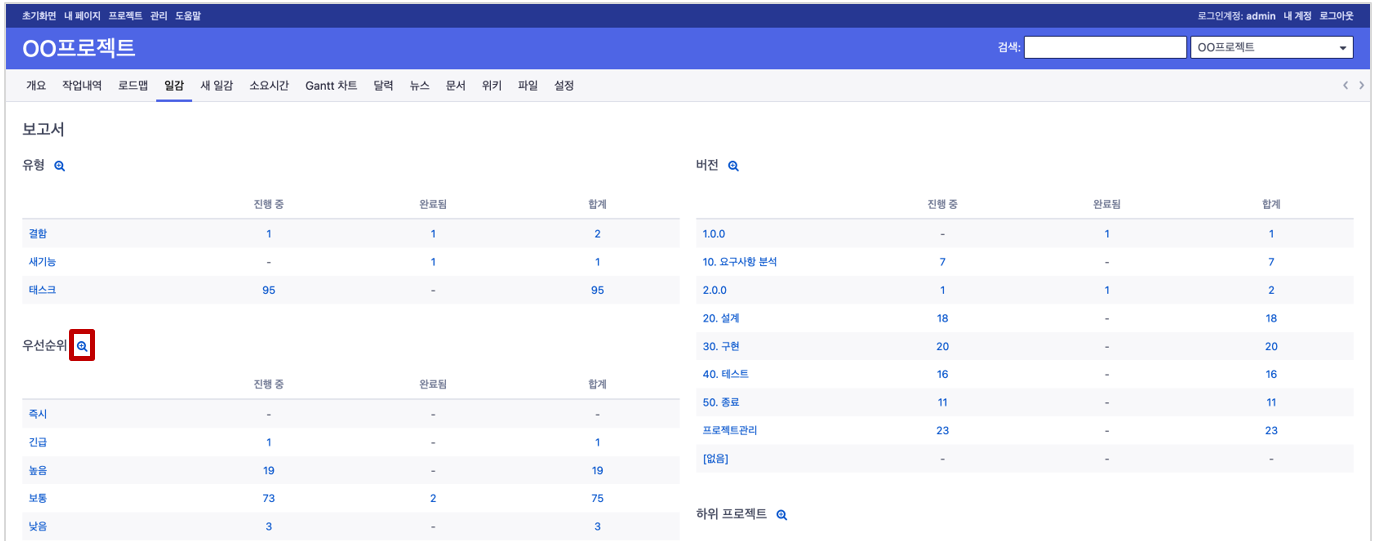
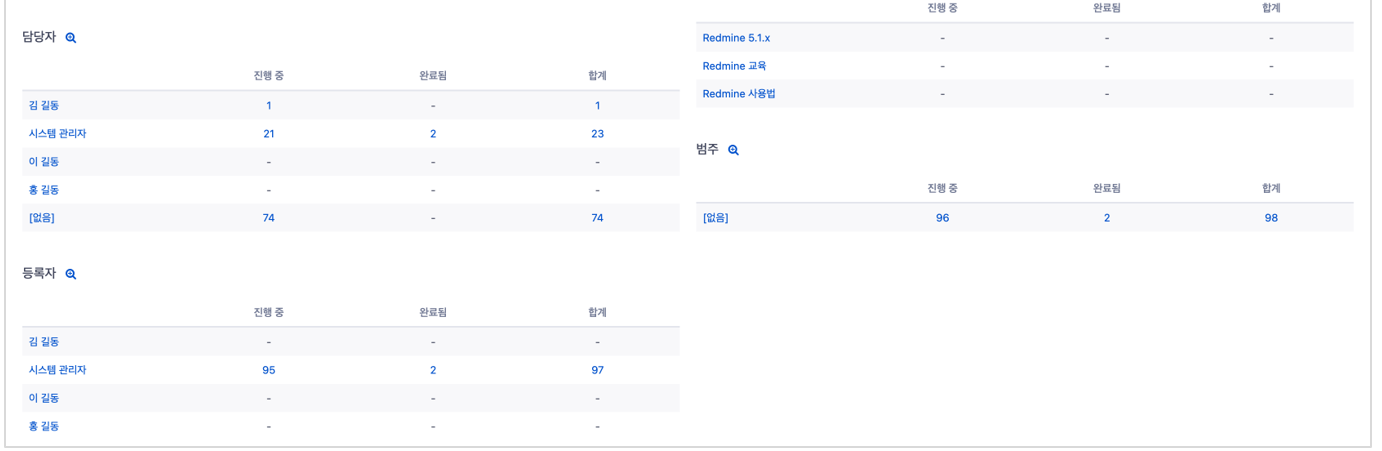
<일감 보고서 화면>
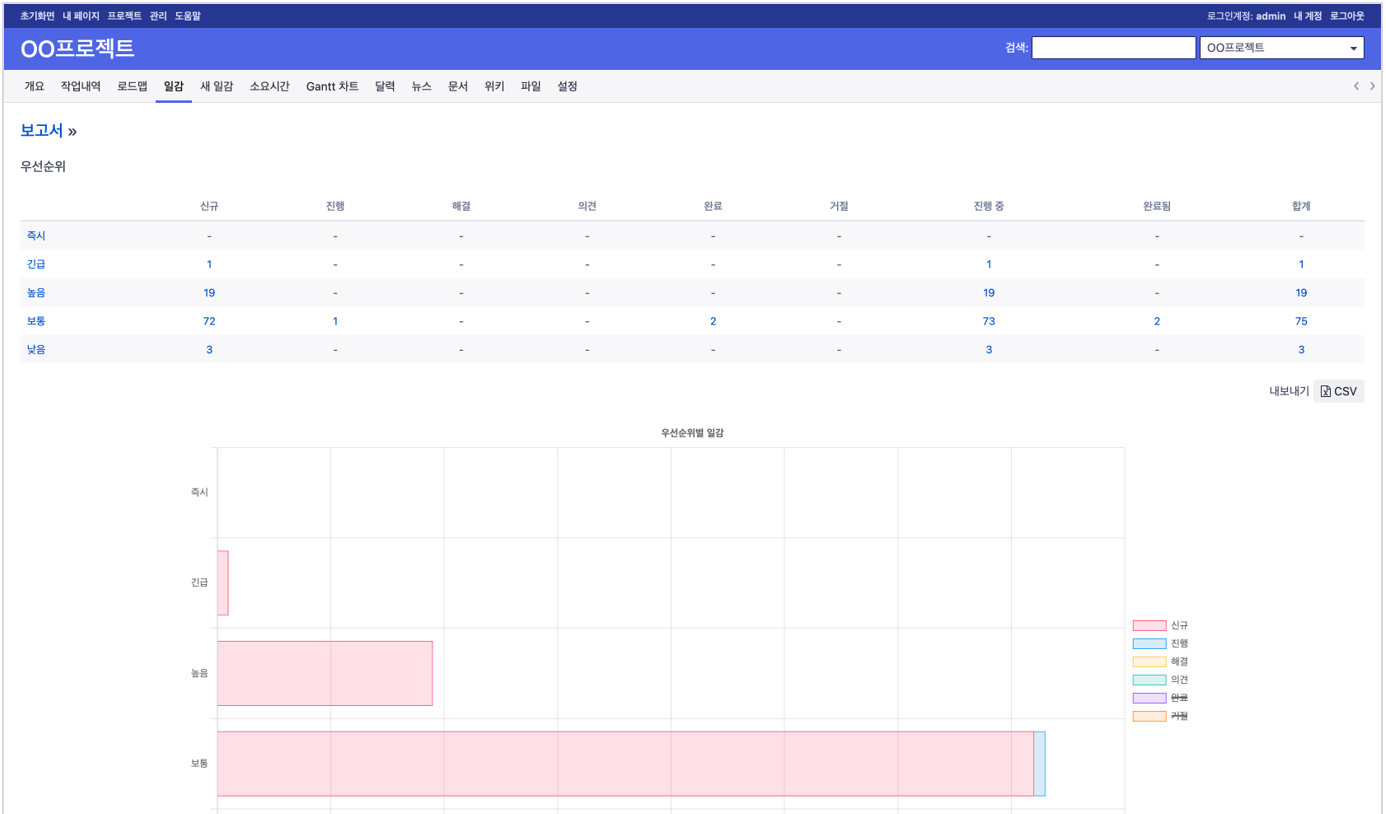
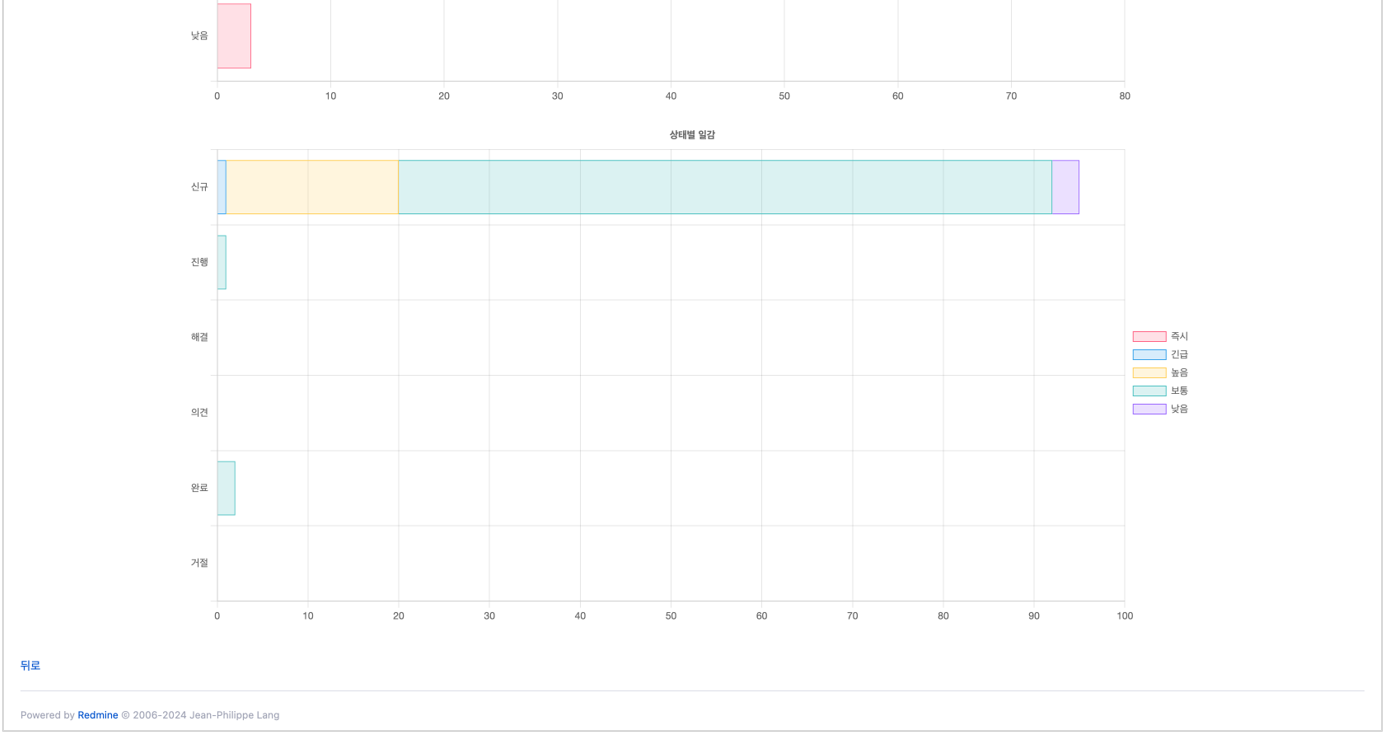
<일감 우선순위 상세 화면>
11.6 가져오기¶
- 가져오기 기능은 일감의 일괄등록 기능으로 CSV파일로 작성하여 대량의 일감을 등록할 때 유용한 기능이다.
- 가져오기를 하기 전에 CSV파일 작성에 대해 설명을 하면 일감 목록에서 내보내기를 통해 저장된 CSV파일을 이용하는 것이 좋다. 물론 직접 작성해도 된다.

- CSV를 클릭하면 내보내기를 위한 옵션을 선택하는 팝업이 표시된다.
- 기본 인코딩은 ‘CP949’로 선택한 인코딩 값을 기억해 두었다가 가져오기 할 때 인코딩 값으로 선택해 주면 됩니다.
- 혹시 외국어가 포함되어 있는 경우라면 UFT-8를 선택한다.
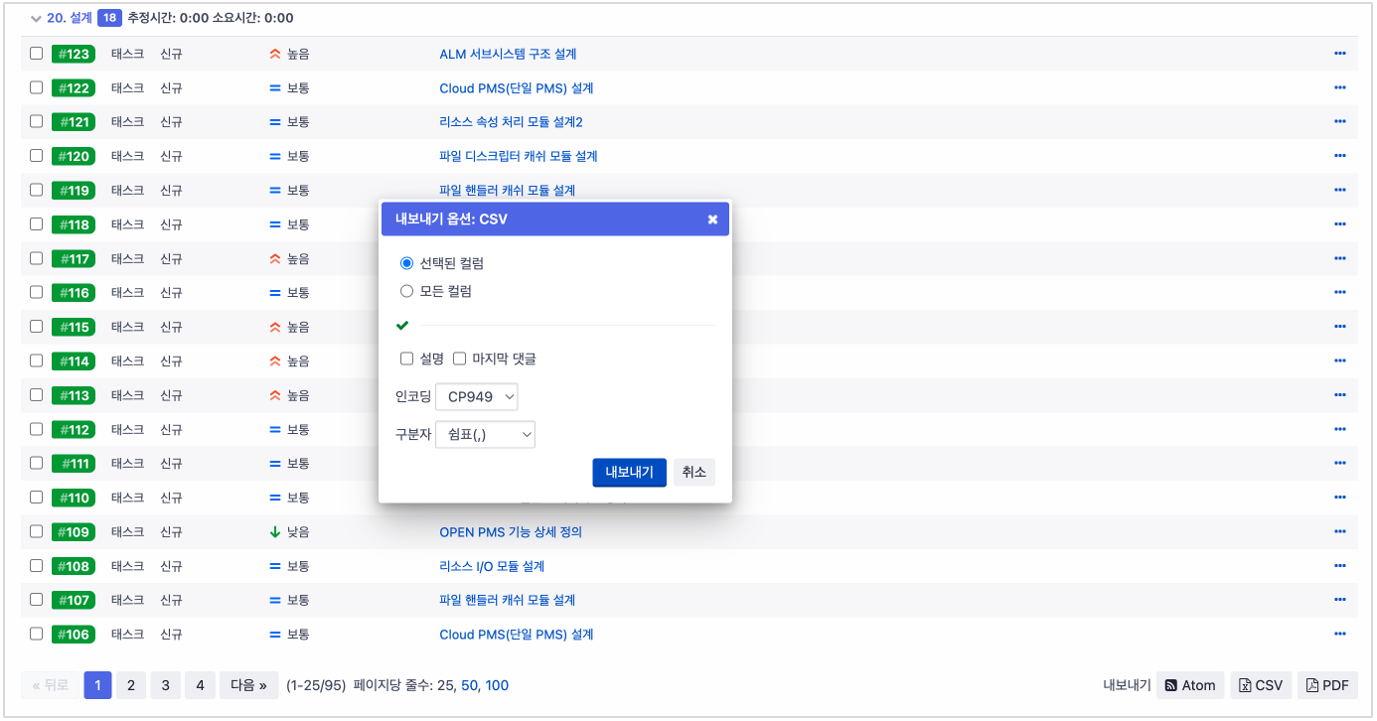
<CSV 파일 내보내기 화면>
- CSV를 클릭하면 내보내기를 위한 옵션을 선택하는 팝업이 표시된다.
- 기본 인코딩은 ‘CP949’로 선택한 인코딩 값을 기억해 두었다가 가져오기 할 때 인코딩 값으로 선택해 주면 됩니다.
- 혹시 외국어가 포함되어 있는 경우라면 UFT-8를 선택한다.
- 참고로 #으로 시작하는 것은 일감의 아이디로 해당 항목도 삭제한다.
- CSV의 헤더명은 일감의 항목과 동일하게 하는 것이 좋다. 왜냐하면 가져오기할 때 작성한 항목과 일감의 항목을 매칭하는 과정이 있는데 헤더명이 동일하면 자동으로 매칭을 해 주기 때문이다.
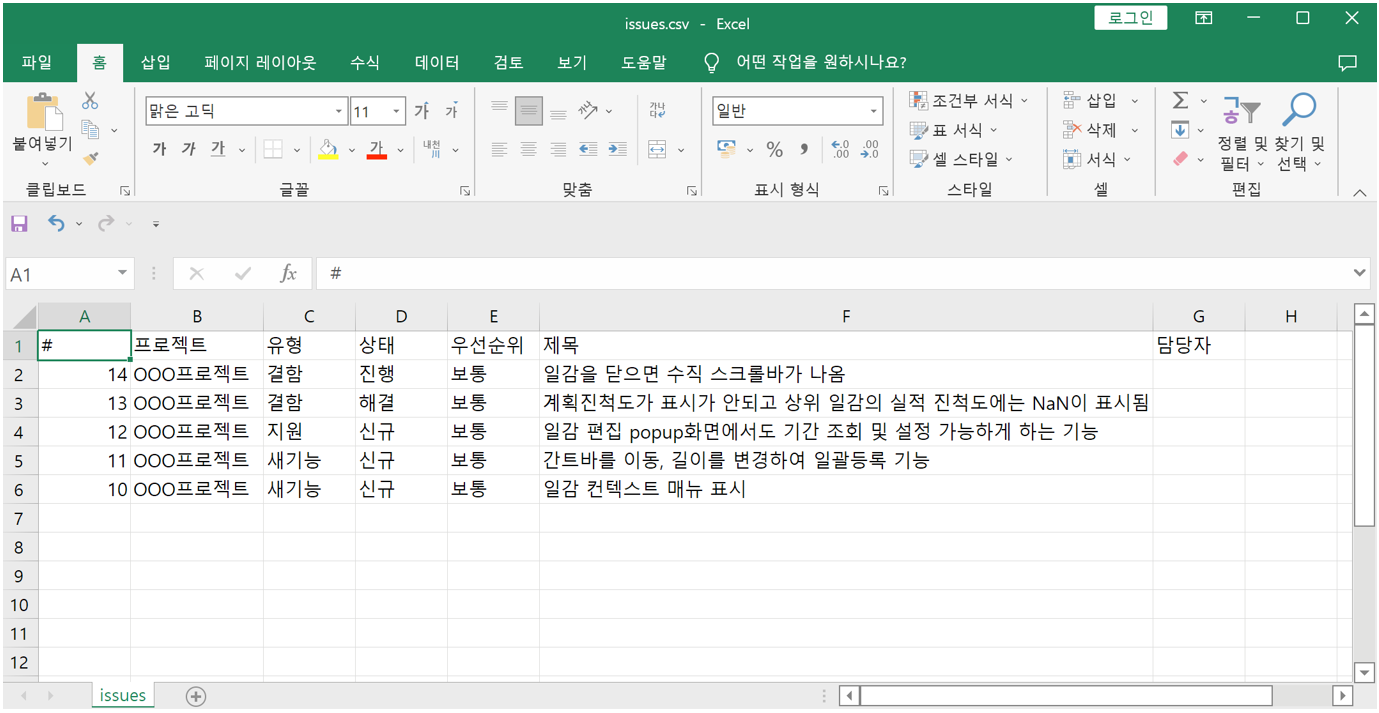
<CSV 파일 편집 화면>
- 혹시 기존에 등록되어 있는 일감을 상위 일감으로 지정하려고 하면 일감 아이디에 #를 추가해서 작성해야 한다. 예로 상위일감 #1 이렇게 해야 인식한다.
- 또는 신규로 등록하면서 상하위 구조로 등록할 경우는 ID라는 항목을 만들고 고유 ID(임의로 작성)를 부여한다.
- 상위 일감으로 지정하고 싶은 고유 ID를 입력하여 일괄등록 데이터를 작성한다.
- 가져오기의 항목 연결에서 고유 ID에는 ID를 선택하고 상위 일감에는 상위 일감 열을 지정해 등록할 수 있다.
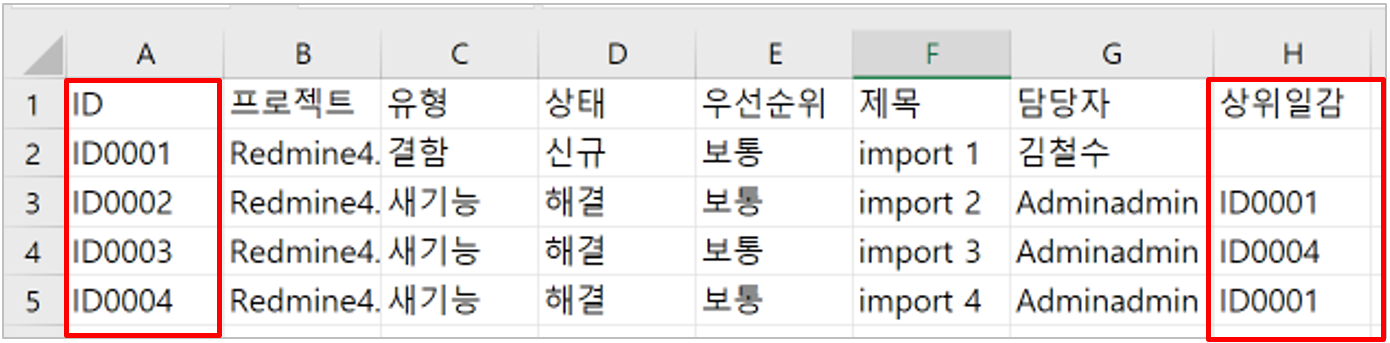
- 가져오기로 등록할 파일이 준비되면 가져오기 메뉴를 클릭한다.

<일감 가져오기 메뉴 화면>
- 준비해 놓은 파일을 선택하고 다음버튼을 클릭한다.
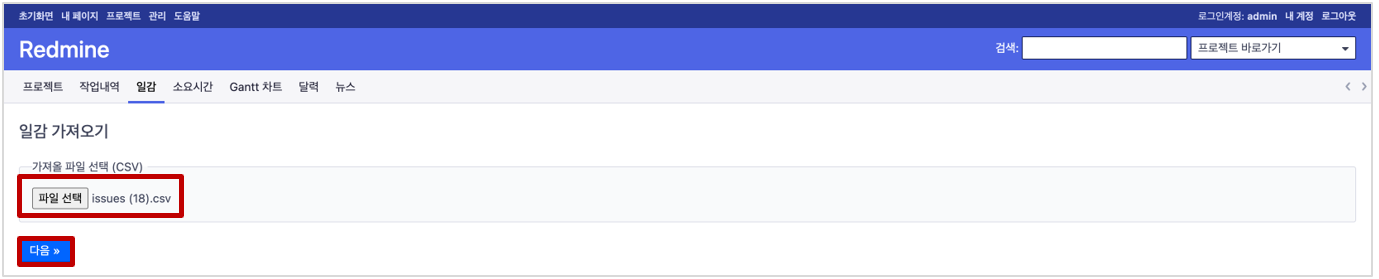
<가져오기 파일 선택 화면>
- 옵션에서는 인코딩을 위에서 내보내기 할 때 선택한 인코딩에 맞게 선택한다.
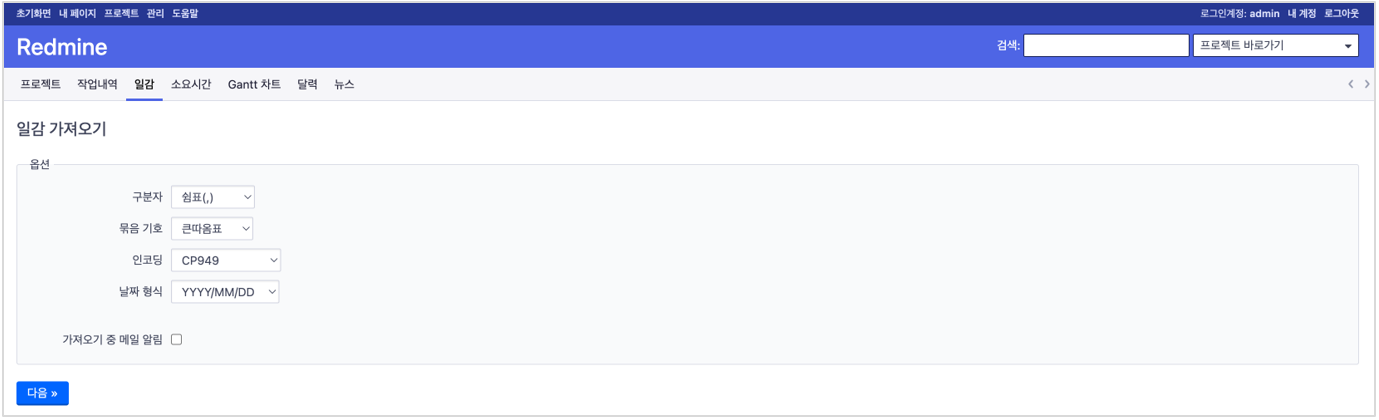
<가져오기를 위한 설정 화면>
- 항목 연결 및 내용 미리보기가 표시되며 항목 연결은 일감의 항목과 CSV의 항목을 매칭해서 등록대상을 선택해 주는 작업으로 중요한 과정이기에 신중이 선택해 준다.
- 참고로 헤더의 항목명과 일감의 항목명이 같으면 자동으로 선택되어 있다.
- 상하위로 연결할 경우는 관계 연결에서 고유 ID와 상위 일감을 매칭할 경우는 아래와 같이 설정해 준다.
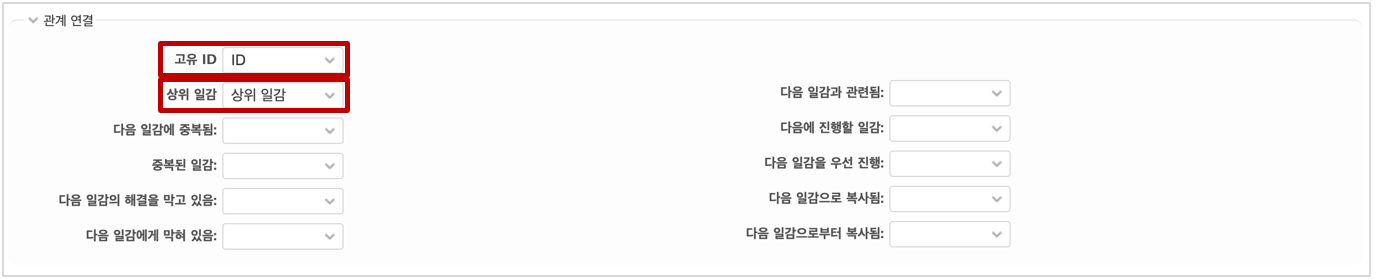
<관계 연결 화면>
- 매칭이 완료되면 ‘가져오기’ 버튼을 클릭한다.
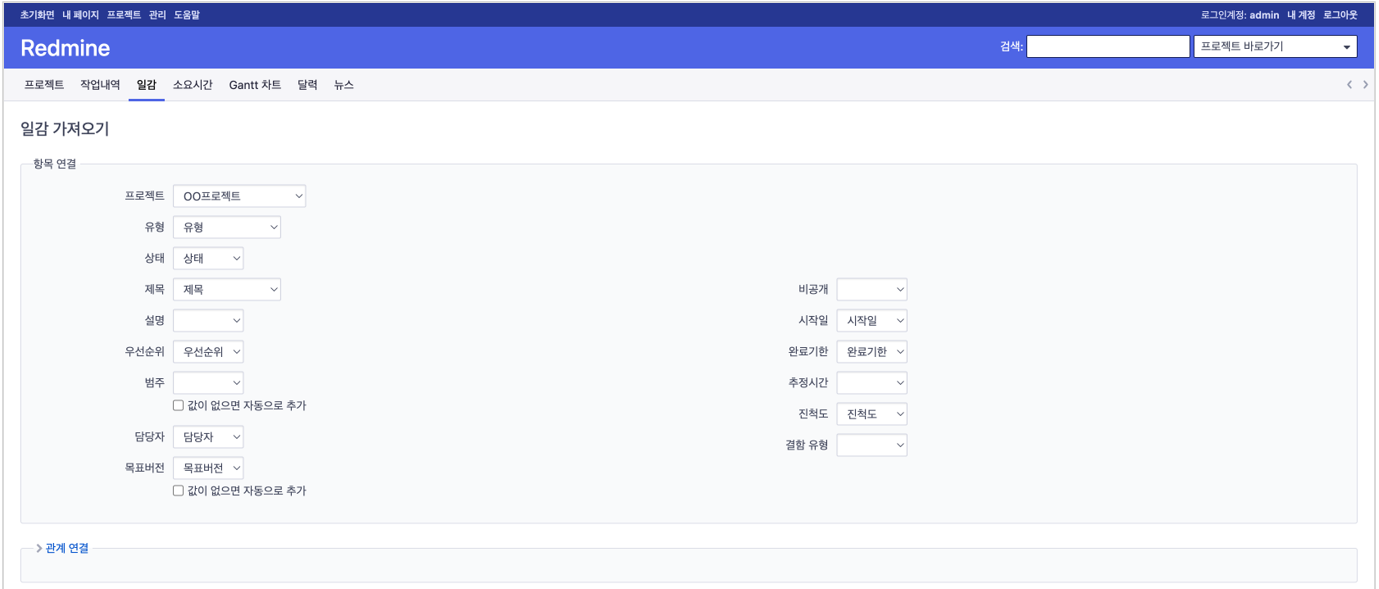

- 성공하면 등록된 일감 건수와 목록을 표시해 준다. 등록과정에서 필수항목이나 데이터 형태가 맞지 않는 경우는 등록에 실패한 메시지를 표시해 준다.
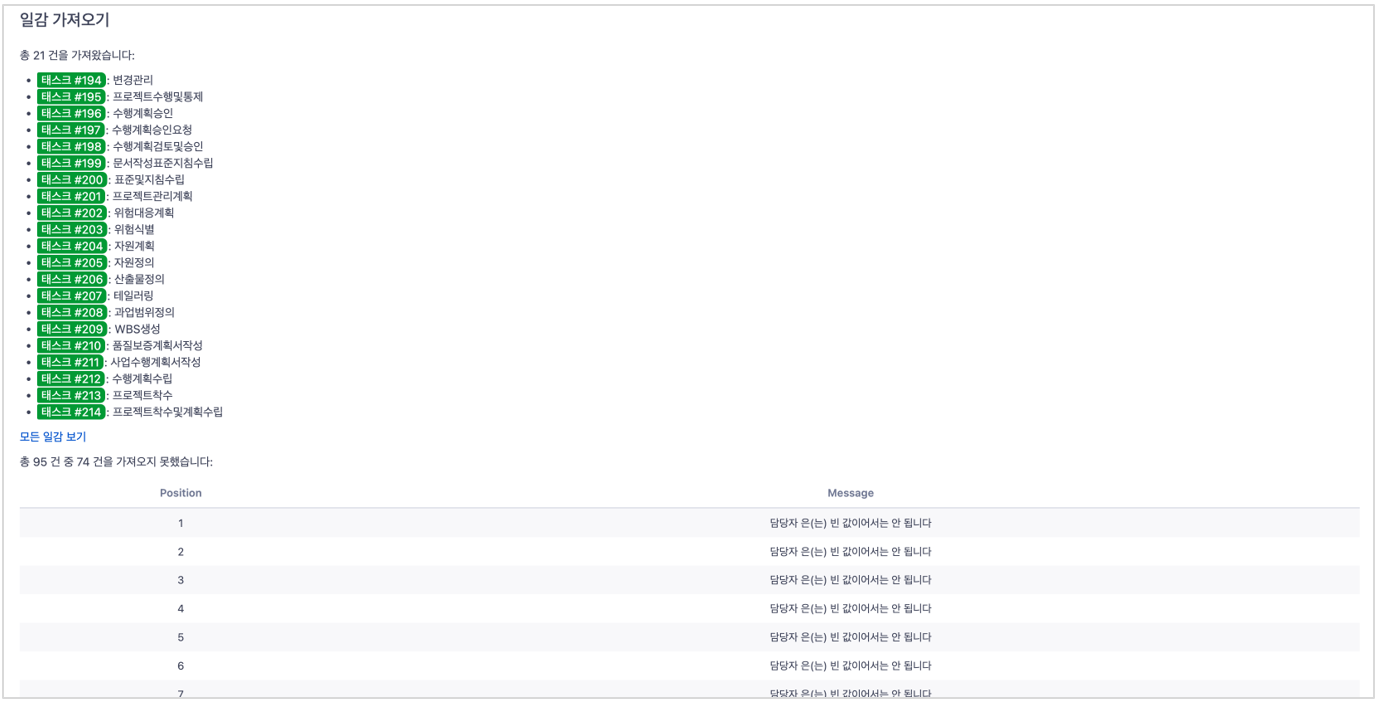
<일감 가져오기 결과 화면>
11.7 설정¶
- Action 메뉴의 설정을 클릭하면 프로젝트 설정의 일감추적이라는 메뉴로 이동한다.
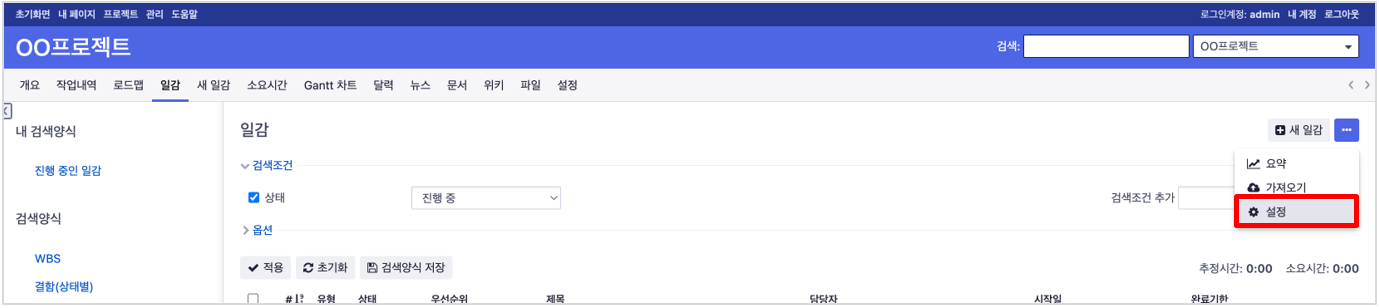
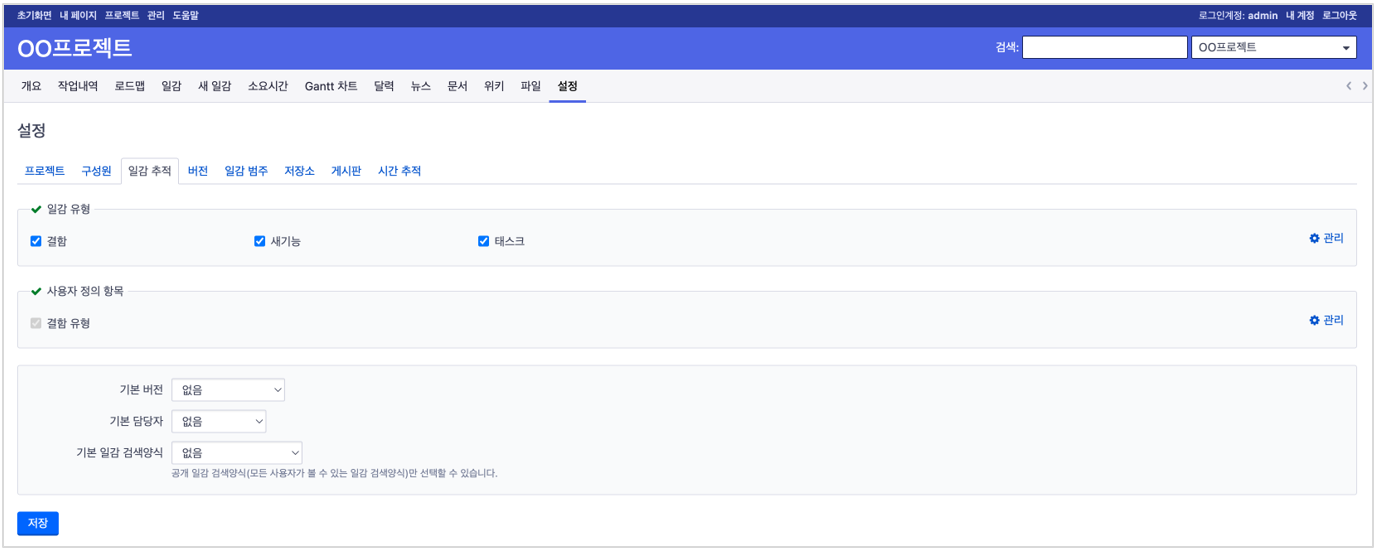
<프로젝트 설정 - 일감 추적 화면>