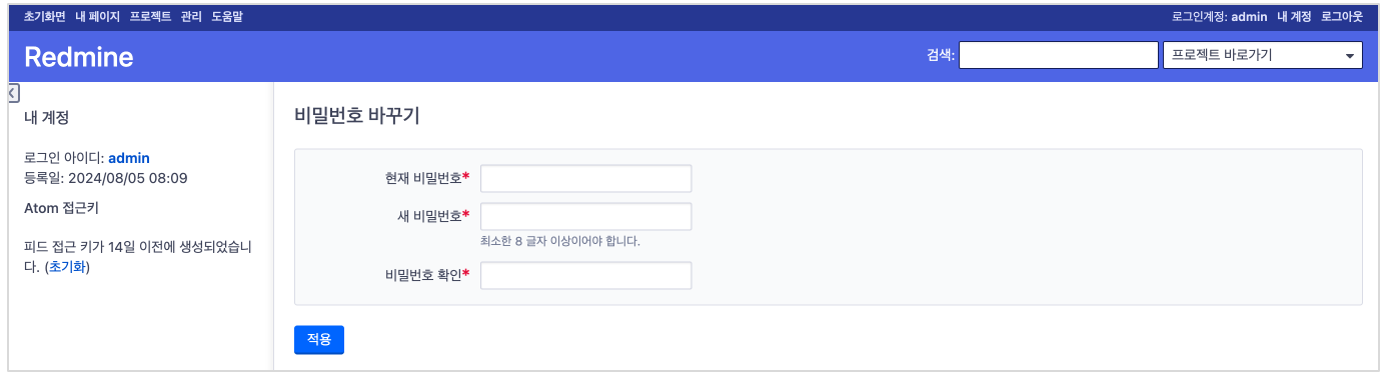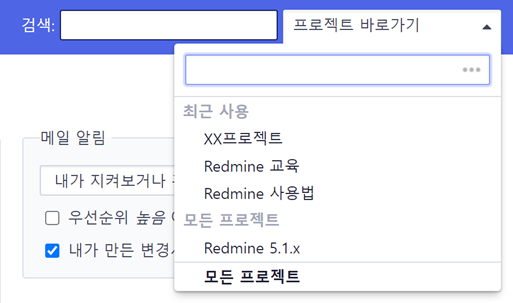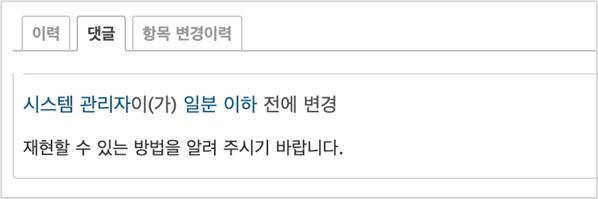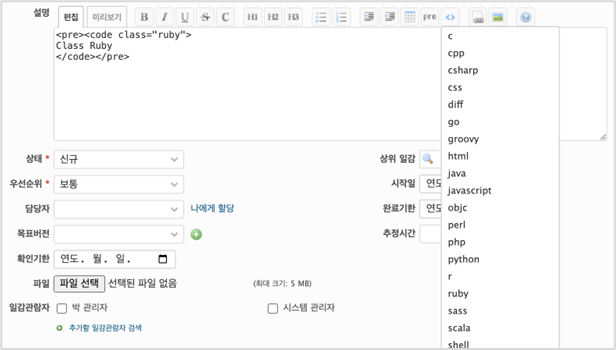7. 사용자 메뉴
7.1 등록¶
- 사용자 계정이 없는 경우는 사용자 등록을 해야 하는데 등록을 클릭하면 아래와 같이 화면이 표시되고 사용자 등록을 할 수 있다.
- 다만 이는 시스템 설정에 사용자 등록을 허용했을 때만 가능한 것으로 시스템 관리자가 사용자를 직접 등록할 경우는 등록 기능이 비활성화 되어 보이지 않게 된다.
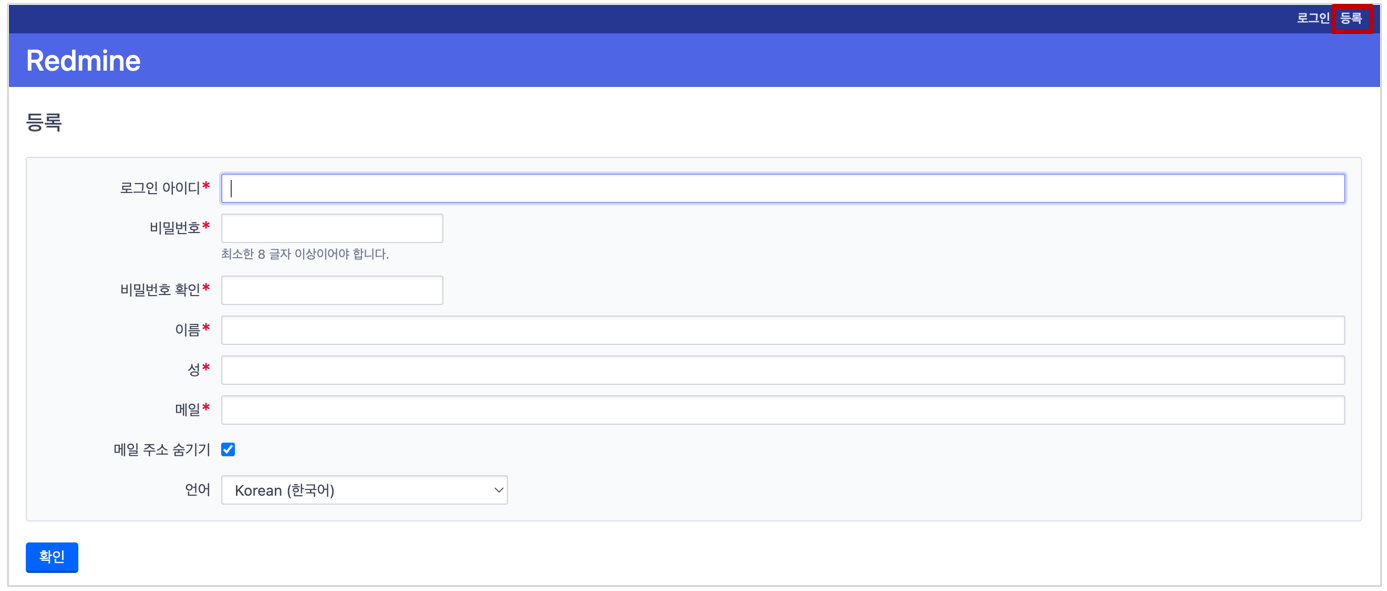
|
설명 |
|
|
로그인 아이디 |
로그인할 때 사용할 아이디를 입력한다. |
|
비밀번호 |
비밀번호를 입력한다. 비밀번호는 룰이 설정되어 있으면 해당 룰에 따라 등록되어야 한다. 비밀번호 길이, 대문자, 소문자, 숫자, 특수문자가 설정되어 있을 수 있다. |
|
비밀번호 확인 |
확인을 위한 비밀번호를 입력한다. |
|
이름 |
사용자의 이름을 입력한다. |
|
성 |
사용자의 성을 입력한다. |
|
메일 |
사용자 메일주소를 입력한다. |
|
메일 주소 숨기기 |
사용자 정보 조회 시 메일 주소를 숨길 경우 체크한다. |
|
언어 |
레드마인을 표시할 때 사용할 언어를 선택한다. 자동을 선택하면 브라우저의 언어에 따라 표시된다. |
7.2 로그인¶
- 로그인을 하기 위해서 로그인 사용자 메뉴를 클릭하면 아래와 같이 로그인 메뉴가 표시된다.

- 로그인 아이디와 비밀번호를 입력하여 엔터를 하거나 로그인 버튼을 클릭한다.
- 정상적으로 로그인 된 후에 혹시 이중 인증이 활성화된 경우는 OTP코드를 입력한다.
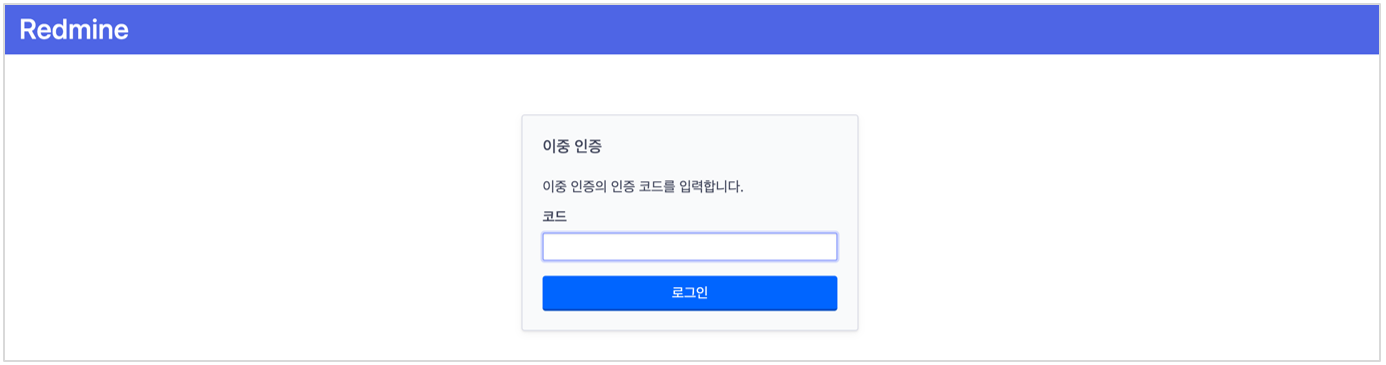
7.3 비밀번호 찾기¶
- 비밀번호를 모를 경우는 비밀번호 찾기를 클릭하면 등록한 메일주소를 입력하면 임시비밀번호가 발송된다. 단 이메일 설정이 되어 있어야 한다.
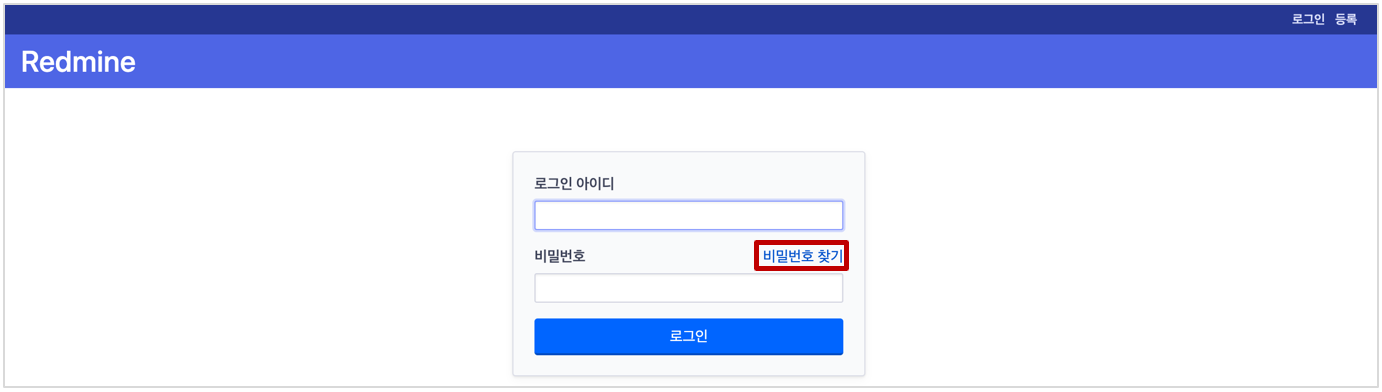

7.4 로그인 계정¶
- 로그인 후 사용자의 로그인 계정을 클릭하면 아래와 같이 사용자의 정보와 일감, 작업내역 등이 표시된다.

7.5 내 계정¶
- 내 계정은 사용자의 정보, 비밀번호 변경, 메일 알림, 설정 등을 변경할 수 있는 화면이다.
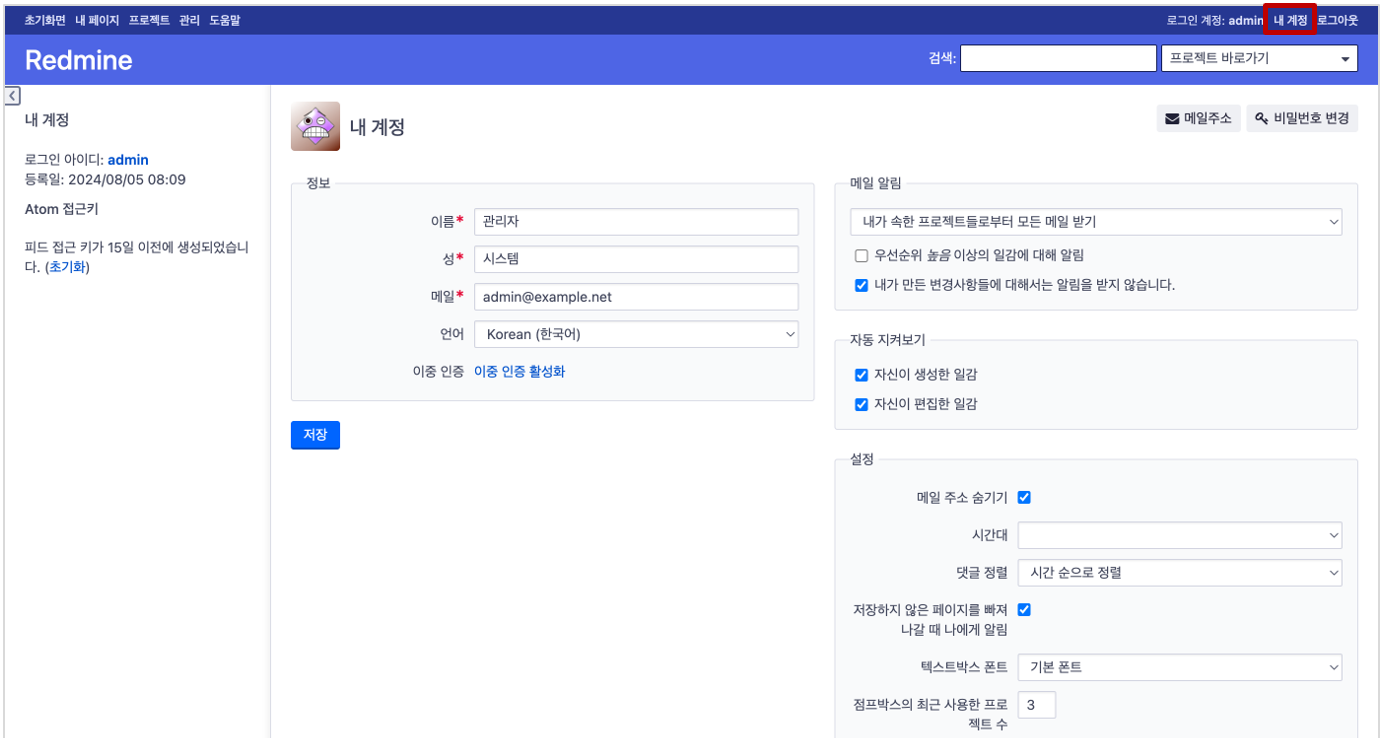

|
구분 |
항목 |
설명 |
|
정보 |
로그인 아이디 |
사용자 로그인 아이디를 입력하는 항목이다. |
|
이름 |
사용자 이름(First Name)을 입력하는 항목이다. *성명을 다 입력하고 성에는 팀, 부서, 역할을 입력하기도 한다. |
|
|
성 |
사용자 성(Last Name)을 입력하는 항목이다. *팀, 부서, 역할을 입력하기도 한다. |
|
|
메일 |
사용자 이메일을 입력하는 항목이다. |
|
|
언어 |
표시(사용하고자 하는) 언어를 선택하는 항목이다. |
|
|
시스템 관리자 |
시스템 관리자 권한 여부를 체크하는 항목이다. 프로젝트 관리자가 아님을 주의해야 한다. |
|
|
인증 |
비밀번호, 비밀번호 확인 |
사용자의 비밀번호를 입력하고 확인한다. 초기 비밀번호를 자동으로 생성하려는 경우는 아래의 비밀번호 생성을 이용한다. |
|
비밀번호 생성 |
체크되면 사용자 비밀번호가 자동 생성되어 이메일로 통보된다. (레드마인에 이메일 설정이 되어 있을 경우) |
|
|
다음 로그인 시 비밀번호 변경 |
체크되면 사용자가 부여받은 비밀번호로 정상 로그인이 되면 사용자가 변경할 수 있는 암호변경 페이지로 이동된다. |
|
|
메일 알림 |
선택 항목으로 어떤 상황에서 알림 메일을 받을지 설정하는 항목 |
* 내가 속한 프로젝트로부터 모든 메일 받기 |
|
내가 만든 변경사항들에 대해서는 알림을 받지 않습니다. |
옵션 항목으로 체크 시 자신이 변경한 사항에 대해서는 이메일 알림을 받지 않는다. |
|
|
자동 지켜보기 |
자신이 생성한 일감 |
자신이 생성한 일감에 대해서 자동으로 지켜보기(일감 관람자)로 추가한다. |
|
자신이 편집한 일감 |
자신이 편집한 일감에 대해서 자동으로 지켜보기(일감 관람자)로 추가한다. |
|
|
설정 |
메일 주소 숨기기 |
체크되면 알림 메일을 발송 시 메일 주소를 숨긴다. |
|
시간대 |
일감 이력으로 저장될 기준 시간대를 지정한다. |
|
|
댓글 정렬 |
일감에 등록된 댓글 정렬 기준을 선택한다. |
|
|
저장하지 않은 페이지를 빠져 나갈 때 알림 |
체크되면 등록 페이지에서 저장하지 않고 나갈 때 경고 팝업을 표시한다. |
|
|
텍스트박스 폰트 |
기본 폰트, Monospaced 폰트, Proportional 폰트를 선택할 수 있다. |
|
|
점프박스의 최근 사용한 프로젝트 수 |
최근에 사용한 프로젝트의 바로가기 프로젝트 수를 설정한다. 기본값은 3개이고 아래와 같이 표시된다.
|
|
|
일감이력 기본탭 |
일감을 조회할 때 탭 중에서 기본으로 선택해서 표시할 탭을 선택한다. 댓글을 추천한다. |
|
|
툴바의 '코드 하이라이트' 버튼으로 사용할 언어 |
본문에 작성할 내용 중 개발 언어를 추가할 때 하이라이트로 표시할 경우 사용할 언어 종류를 설정한다.
|
|
|
기본 일감검색 양식 |
프로젝트의 일감 메뉴를 클릭했을 때 기본으로 적용될 일감 검색양식을 선택한다. |
|
|
기본 프로젝트 검색양식 |
프로젝트 메뉴를 클릭했을 때 기본으로 적용될 프로젝트 검색양식을 선택한다. |
7.5.1 이중 인증 활성화
- 이중 인증을 해야 하는 경우는 ‘이중 인증 활성화’를 클릭한다.
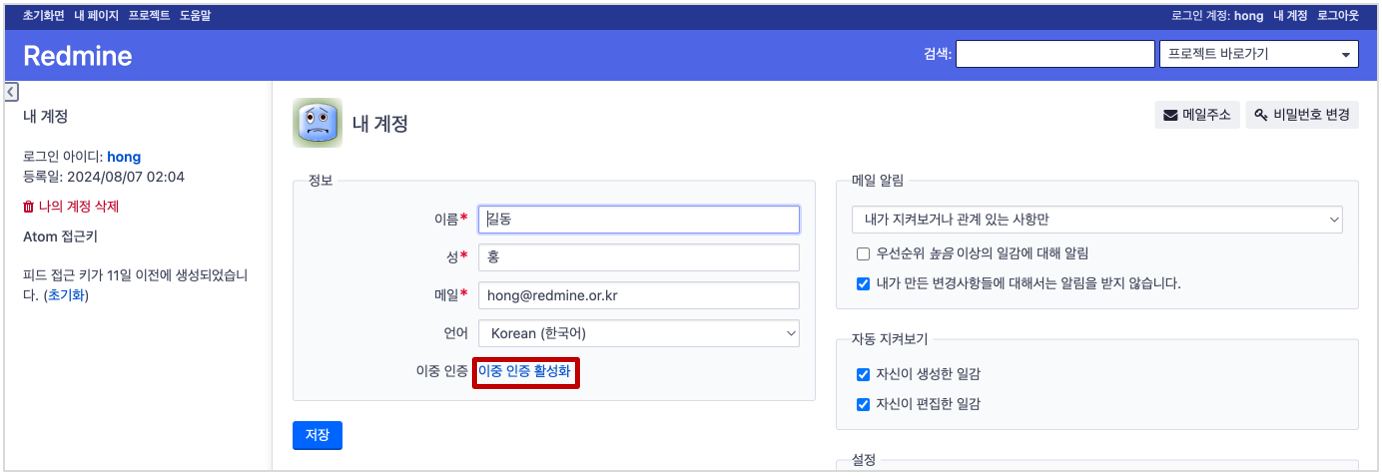
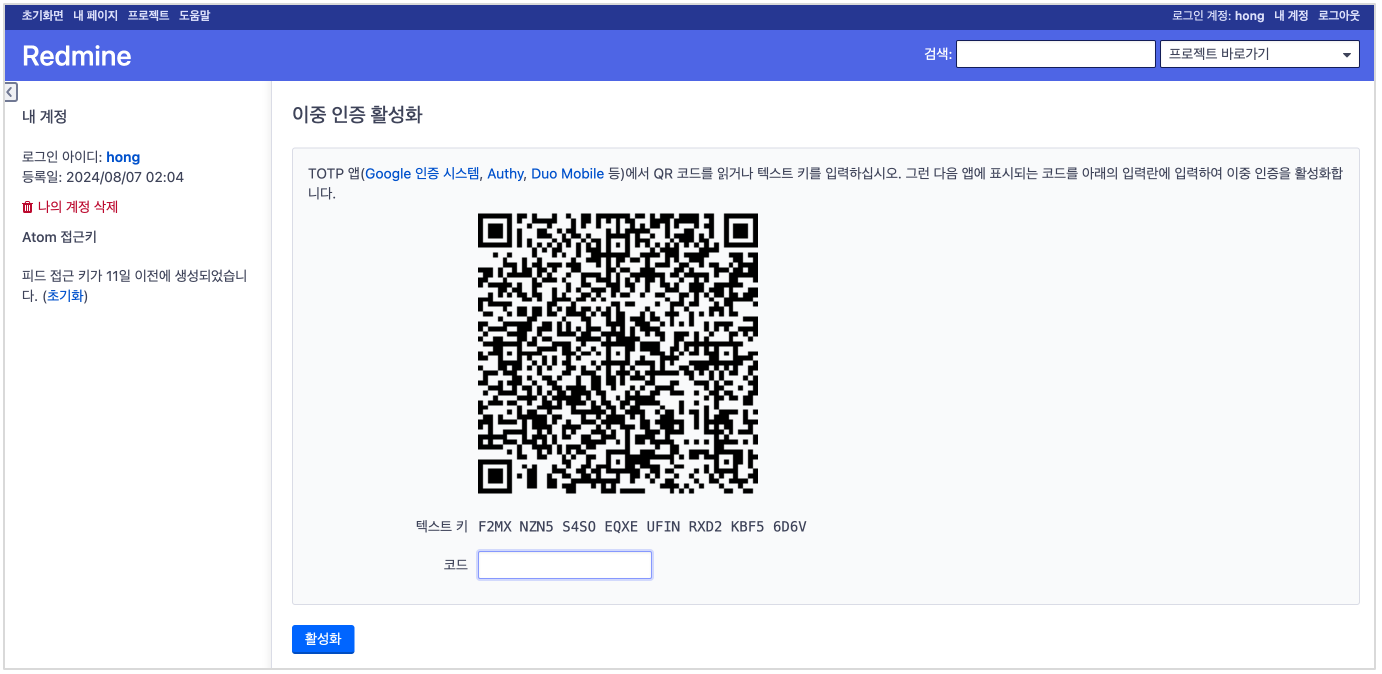
- 구글 플레이, 앱 스토어에서 Authenticator를 검색해서 설치한다.
- 설치가 되면 로그인 후 코드 추가, QR 코드 스캔을 클릭하여 위의 QR코드를 비추면 자동으로 등록된다.
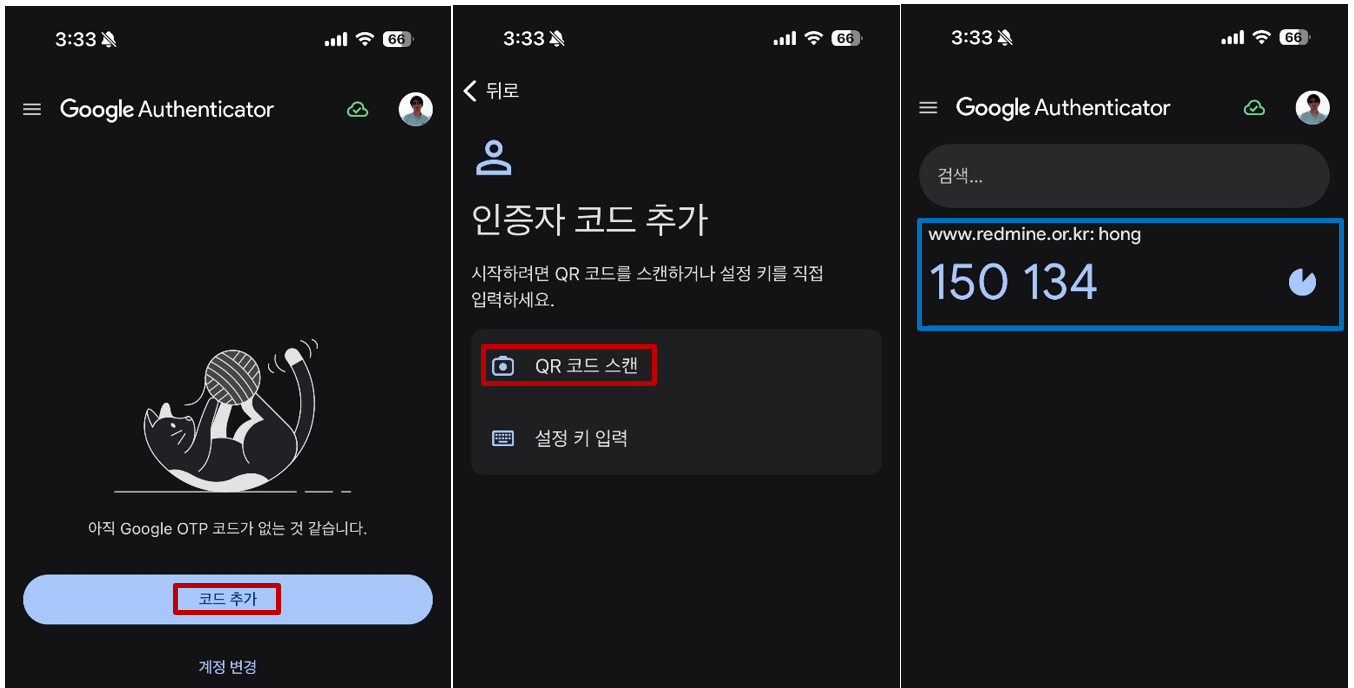
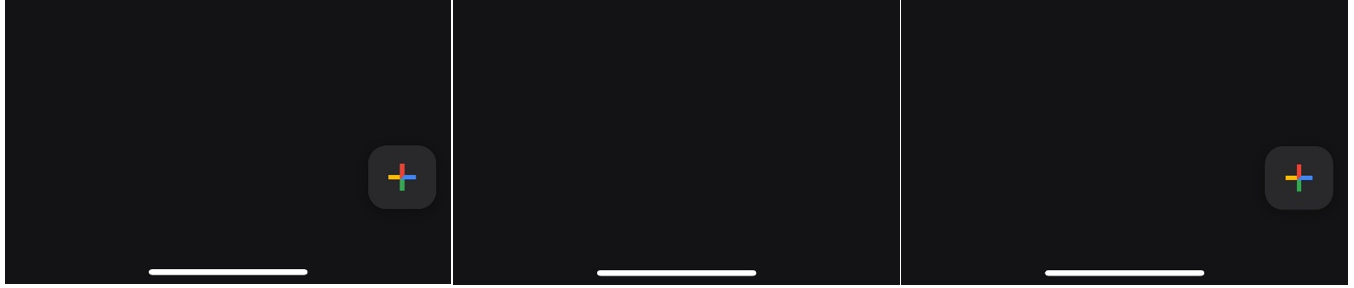
- 시간 내에 Authenticato에서 표시되고 있는 코드값을 이중 인증 활성화 코드에 입력하고 활성화 버튼을 클릭한다.
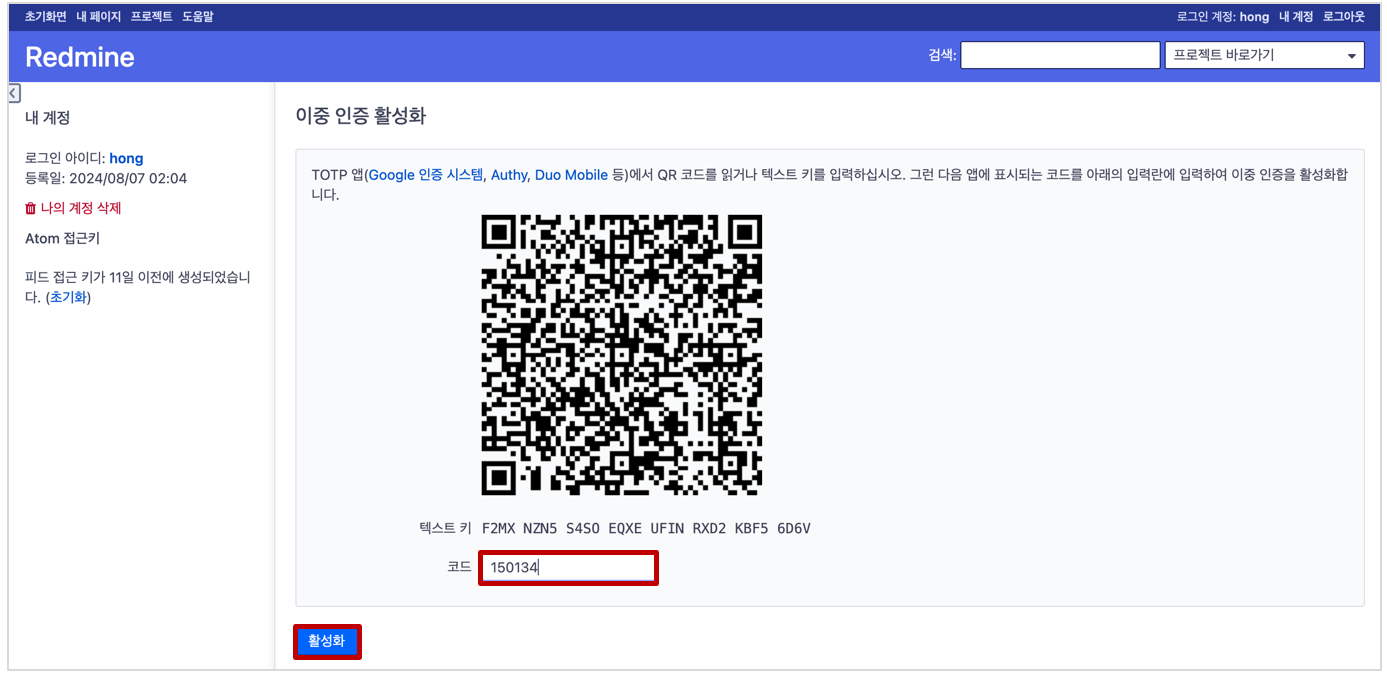
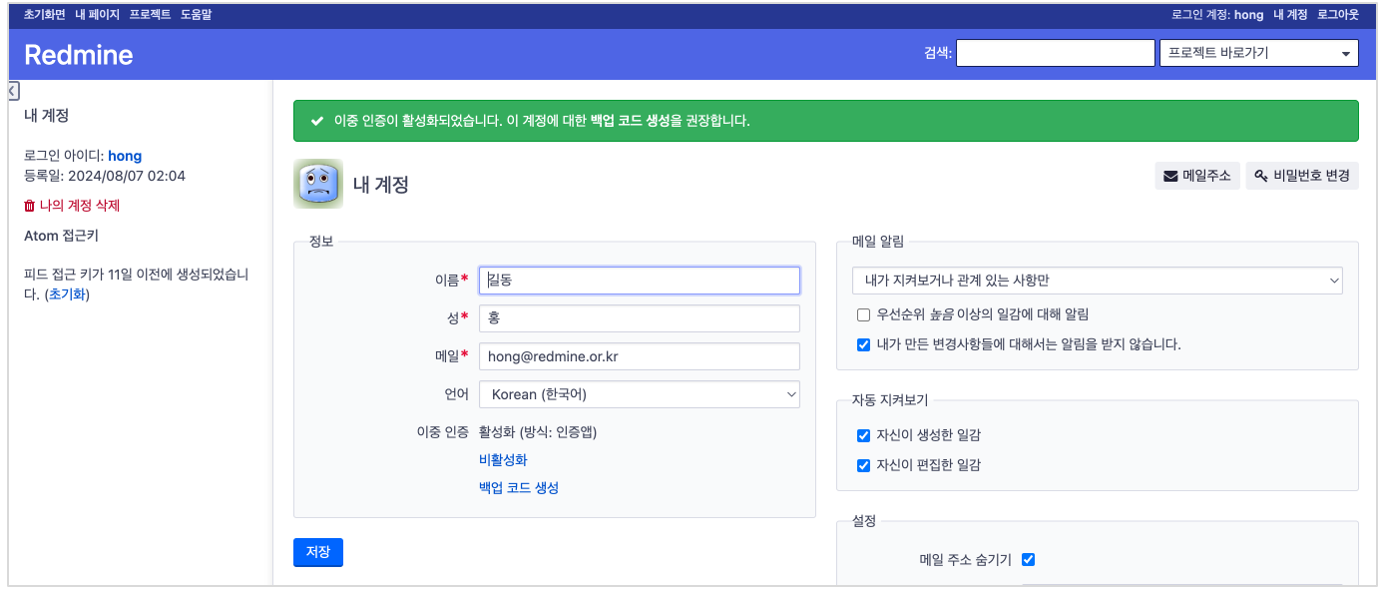
- Authenticator를 사용할 없는 경우를 대비해 ‘백업 코드 생성’을 클릭하여 백업 코드를 생성해 둔다.
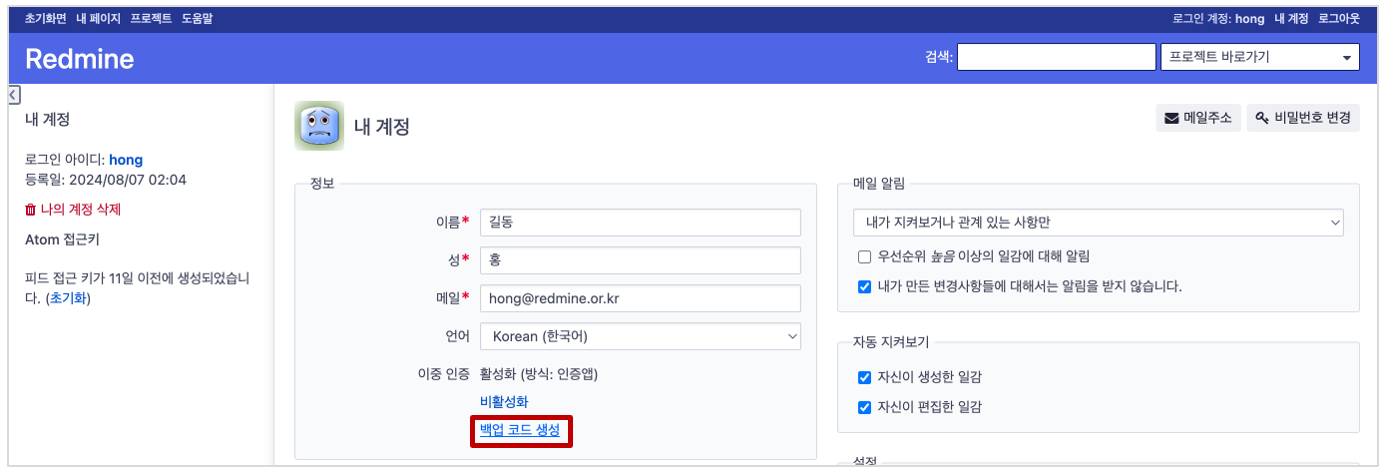
- Authenticator의 코드값을 입력하고 확인 버튼을 클릭한다.
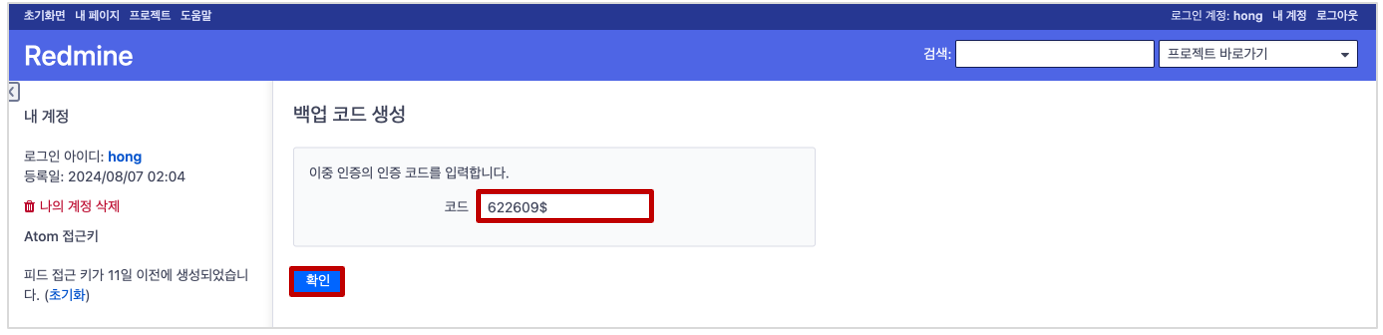
- 아래와 같이 백업 코드가 생성된 것을 확인할 수 있다. Authenticator가 없을 경우는 아래의 코드로 인증할 수 있는데 3개의 단위 코드를 입력해야 한다. 예를 들어 아래의 경우는 9a8e b2c4 2805를 입력해야 한다.
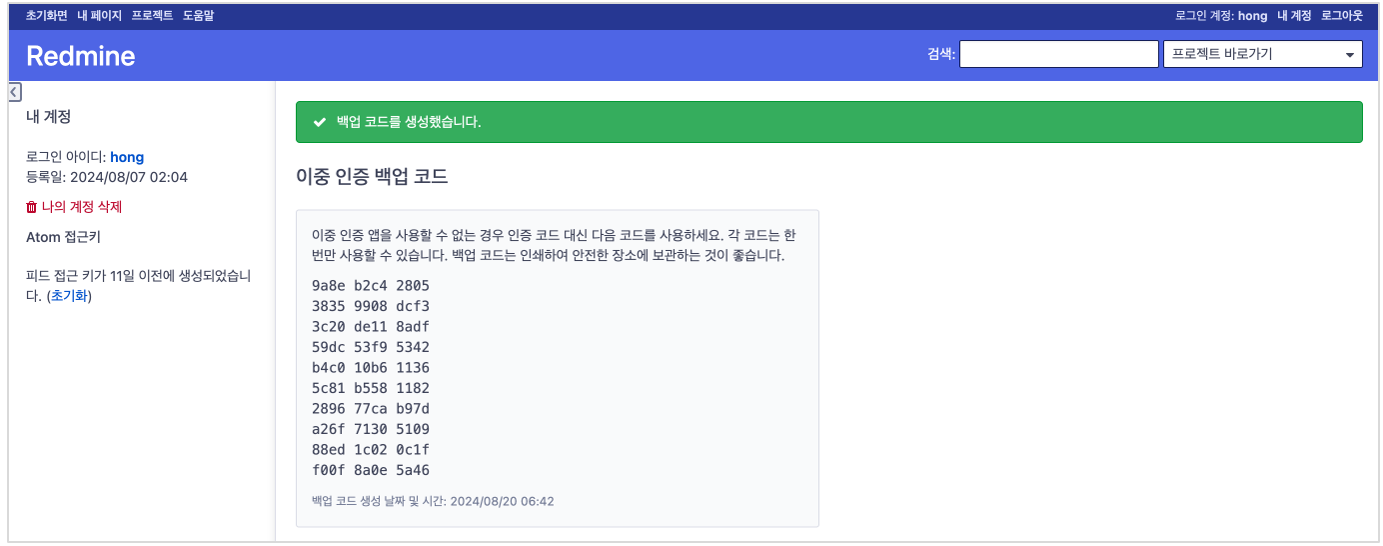
7.5.2 메일주소 추가 및 삭제
- 기본으로 등록하는 메일주소 이외에 더 추가하여 알림을 받기 위한 설정이다. 기본은 5개를 더 추가할 수 있으나 설정에 따라 변경된다.
- ‘메일주소’ 버튼을 클릭하면 팝업이 표시되고 메일주소를 추가한 후 ‘추가’ 버튼을 클릭한다.
- 추가된 메일은 ‘삭제’를 클릭해서 삭제할 수 있다.
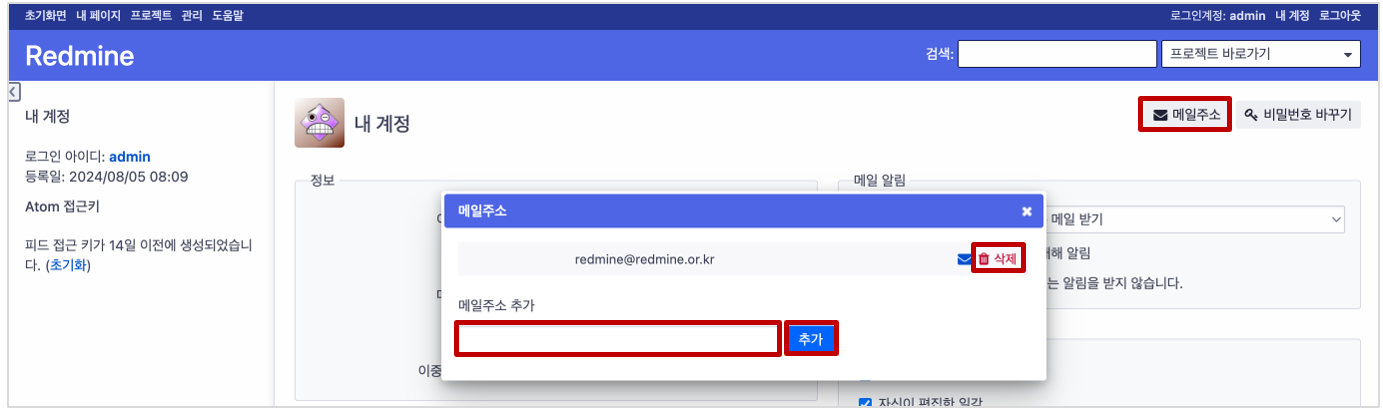
7.5.3 비밀번호 변경
- 비밀번호를 변경하려면 ‘비밀번호 바꾸기’를 클릭한다.