- 목차
- 4.1 조회
- 4.2 블록 추가
- 4.3 공통 설정
- 4.4 내가 맡은 일감
- 4.5 보고한 일감
- 4.6 편집한 일감
- 4.7 지켜보고 있는 일감
- 4.8 일감
- 4.9 최근 뉴스
- 4.10 달력
- 4.11 문서
- 4.12 소요시간
- 4.13 작업내역
4. 내 페이지
4.1 조회¶
- 톱메뉴의 '내 페이지'를 클릭하면 로그인 사용자를 위한 내 페이지가 표시된다. 내 페이지는 로그인 사용자가 필요한 항목들을 추가하여 구성할 수 있다.

<내 페이지 화면>
4.2 블록 추가¶
- '추가'의 선택항목을 클릭하면 추가할 있는 항목이 표시된다. 추가하고자 하는 항목을 선택하면 상단에 추가가 된다. 추가된 블록은 Drag & Drop를 통해 항목 배치를 할 수 있다.
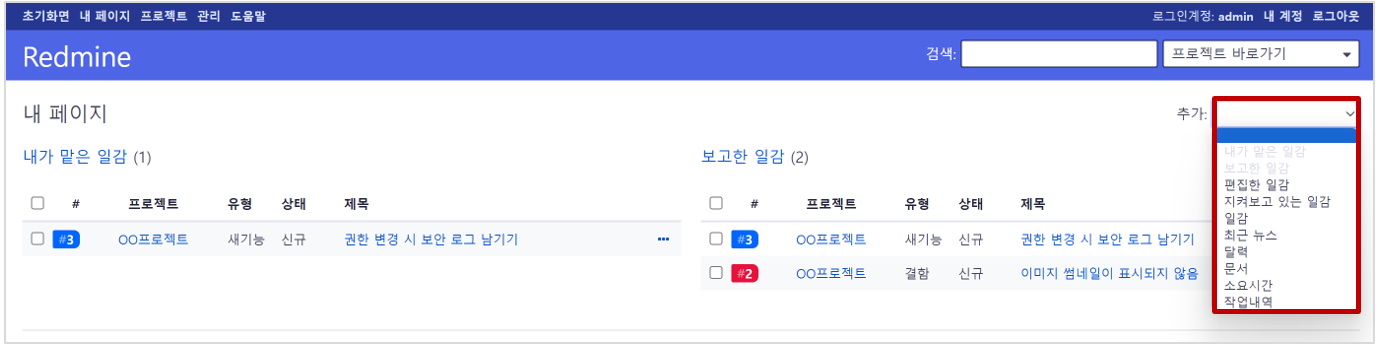
<블록 추가 화면>
4.3 공통 설정¶
4.3.1 컬럼 변경
- 필요시 컬럼을 변경할 수 있다. 마우스를 내가 맡은 일감이라는 부분에 올려 놓으면 오른쪽 끝에 설정화면 나온다.
- 클릭을 하면 가능한 컬럼과 선택된 컬럼이 표시되고 가능한 컬럼을 오른쪽 화살표로 원하는 컬럼을 선택된 컬럼으로 옮기거나 왼쪽 화살표로 컬럼을 제거하고 저장 버튼을 클릭하면 적용된다.
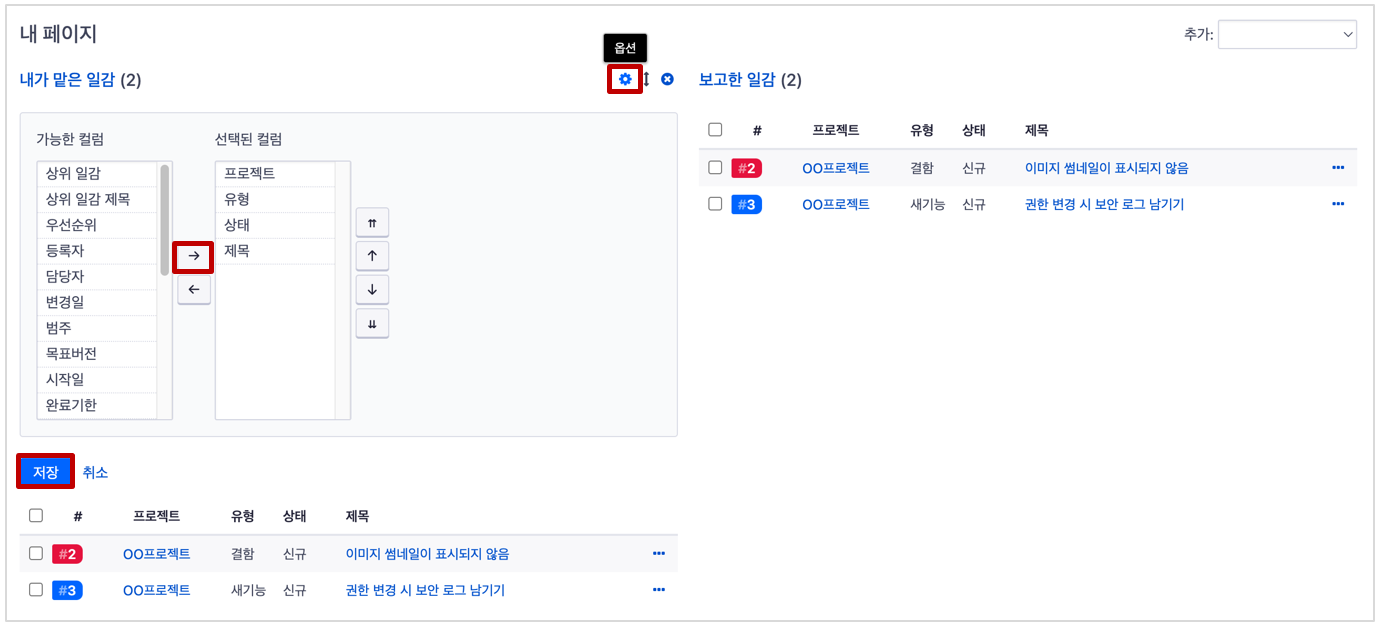
<컬럼 변경 화면>
4.3.2 위치 조정
- 블록의 위치를 이동해서 원하는 위치로 조정할 수 있다.


<블록 위치 조정 화면>
4.3.3 블록 삭제
- 불필요한 불록은 삭제할 수 있다. 삭제할 블록 위에 마우스를 올려 놓으면 삭제 버튼이 표시된다.

<블록 삭제 화면>
4.3.4 일감 변경
- 마우스 오른쪽 버튼을 클릭하면 컨텍스트 메뉴가 표시되어 간단한 수정을 할 수도 있다.

<컨텍스트 메뉴가 표시된 화면>
4.3.5 목록 조회
- 타이틀을 클릭하면 해당 일감목록 화면으로 이동한다.

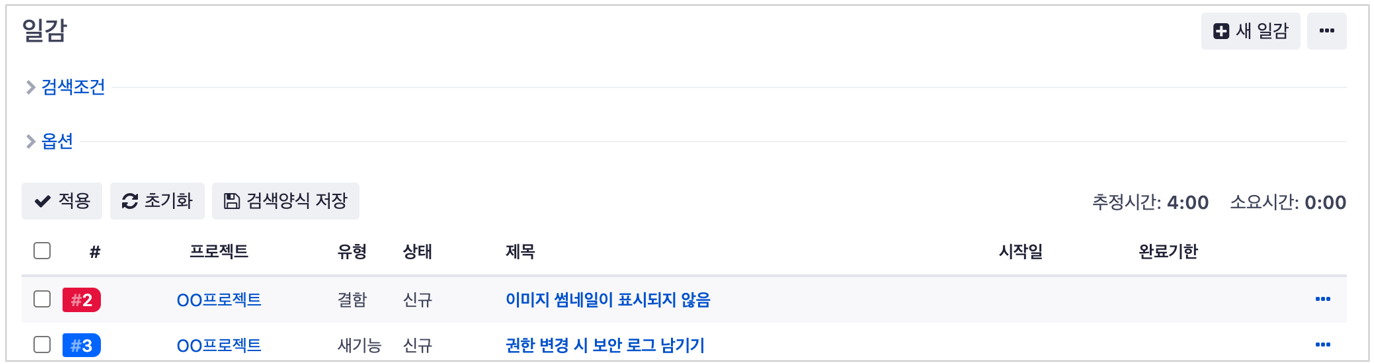
<해당 일감목록 화면>
4.3.6 정렬
- 정렬(Sort)하고자 하는 컬럼을 클릭하면 정렬이 된다.

<컬럼 정렬 화면>
4.4 내가 맡은 일감¶
- 로그인한 사용자가 담당자로 지정된 일감이 조회된다.

<내가 맡은 일감 화면>
4.5 보고한 일감¶
- 로그인한 사용자가 등록한 일감이 조회된다.
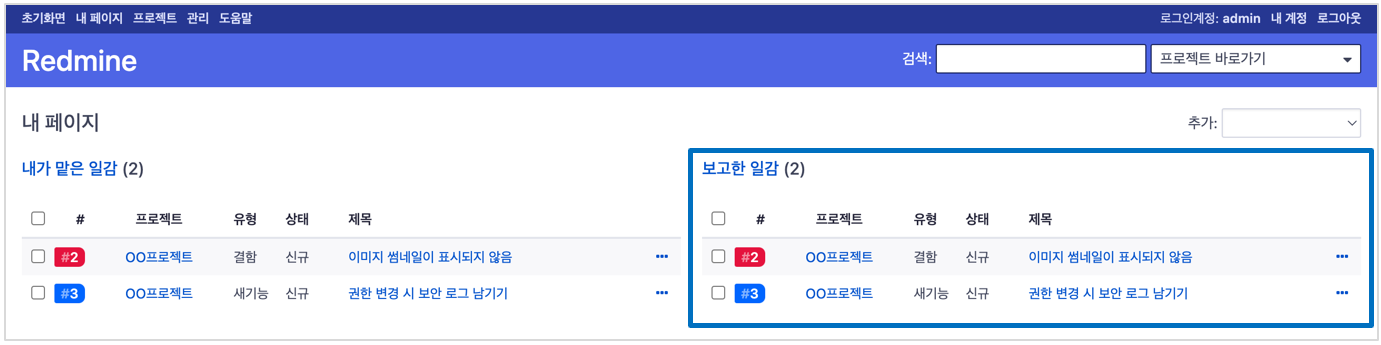
<보고한 일감 화면>
4.6 편집한 일감¶
- 로그인한 사용자가 편집한 일감 중 상태가 진행중인 일감이 조회된다.
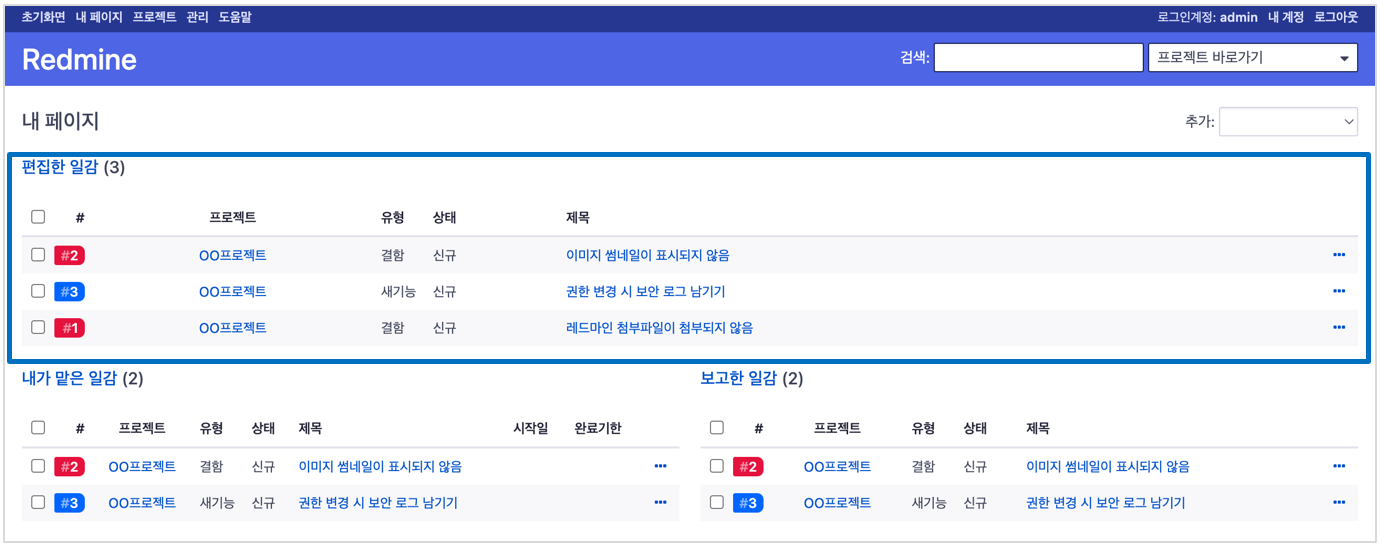
<편집한 일감 화면>
4.7 지켜보고 있는 일감¶
- 로그인한 사용자가 일감관람자로 설정된 일감이 조회된다.

<지켜보고 있는 일감 화면>
4.8 일감¶
- 일감 검색양식을 내 페이지에 표시할 수 있어 맞춤형으로 필요한 일감들을 표시할 수 있다.
- 먼저 프로젝트에서 일감 검색양식을 저장한 후 지정한다.
- 단 일감 검색양식은 3개까지 표시가 가능하다.
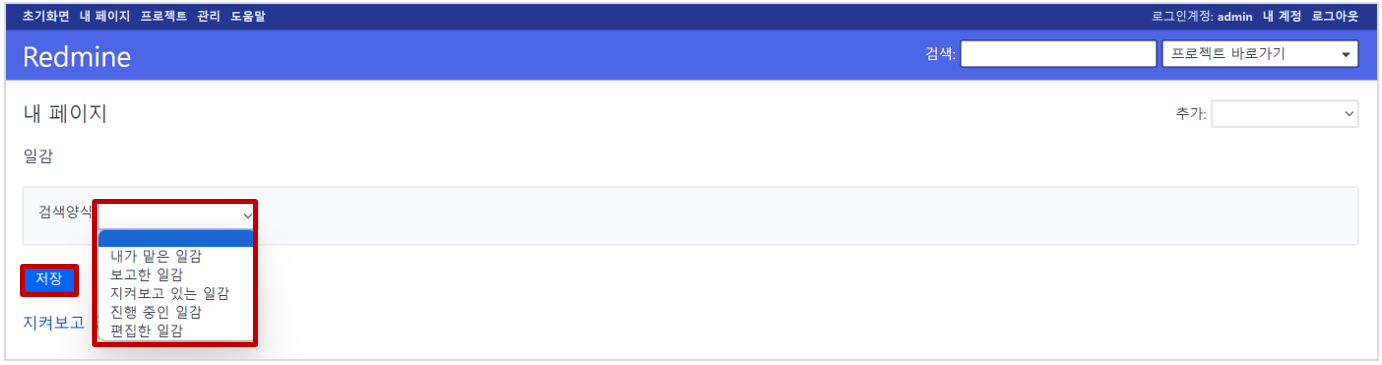

<일감 검색양식 조회 화면>
4.9 최근 뉴스¶
- 구성원으로 속해 있는 프로젝트의 최근 뉴스가 표시된다.

<최근 뉴스 화면>
4.10 달력¶
-
일주일의 달력으로 구성원으로 참여하고 있는 프로젝트의 일감들이 표시된다.
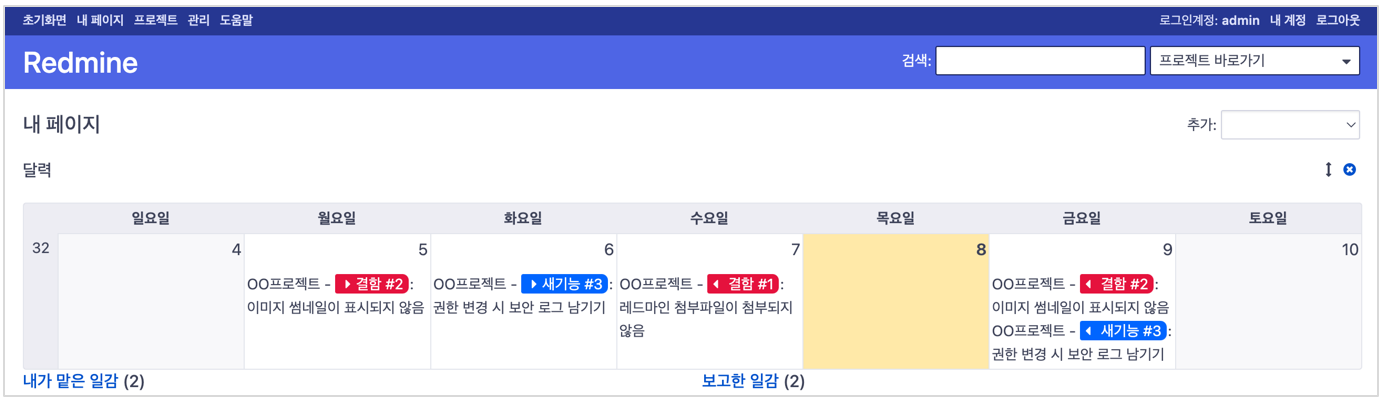
<달력 조회 화면>
4.11 문서¶
-
로그인 사용자가 속한 프로젝트의 문서가 표시된다. 참고로 문서관리 시스템(플러그인) 기능이 더 좋은 관계로 사용하지 않는 것을 권장한다.
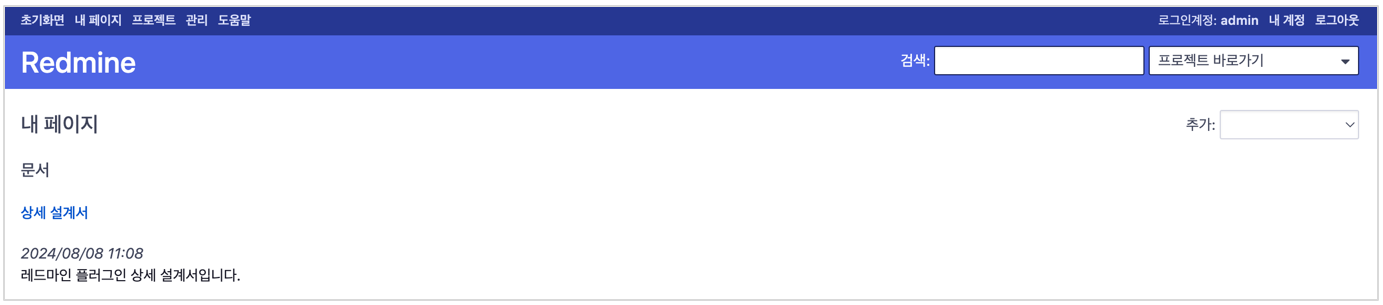
<문서 화면>
4.12 소요시간¶
-
로그인 사용자가 입력한 소요시간의 일감목록(7일이내)과 해당 소요시간이 합계와 함께 표시된다.
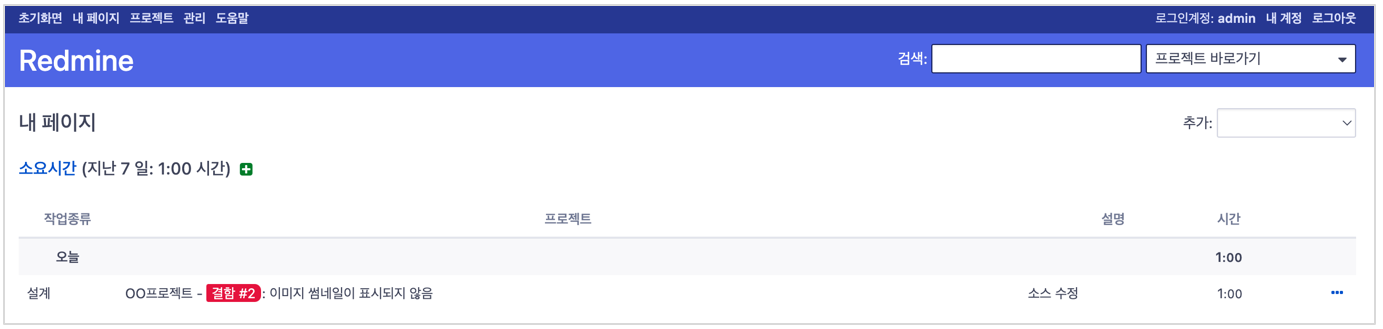
<소요시간 화면>
4.13 작업내역¶
- 로그인 사용자가 작업한 내역이 표시된다.
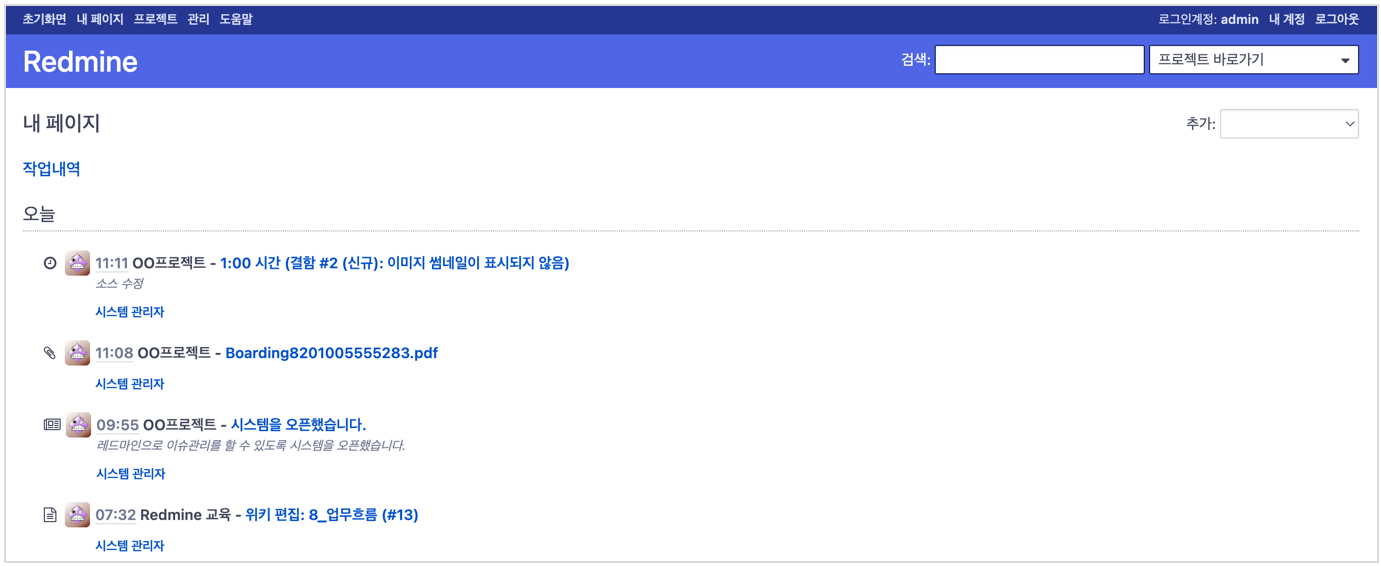
<작업내역 화면>



